Paypal(ペイパル)って何?
PayPal(ペイパル)は、オンライン決済サービスです。1998年にシリコンバレーに誕生した企業で、オンライン決済の元祖ですね。ユーザー数は4億人以上と言われており、2020年決済取引額は100兆円を超えています。
日本ではあまり馴染みがない決済サービスかもしれませんが、利用者数も非常に多いサービスです。
ちなみにテスラモーターズの創業者「イーロン・マスク」は、元々Paypal創業者のひとりだったりします。
今回の記事ではElementorのPaypalボタンを使って、ウェブサイトで決済できるようにする方法を説明します。
Paypalアカウントを作ろう
アカウント開設
Paypalアカウントの取得は10分程度でできます。進めていきましょう。
まず、Paypalのウェブサイトにアクセスしましょう。ウェブサイトの「新規登録」をクリックしましょう。
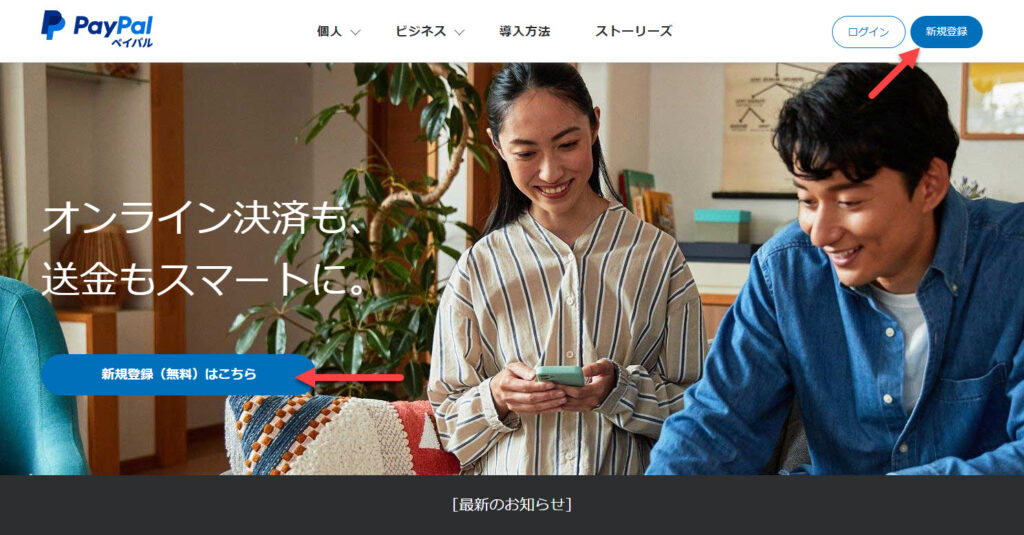
新規登録時に「パーソナル(個人)アカウント」か「ビジネスアカウント」選択する必要があります。今回はElementorを使ったウェブサイトで使うことを想定しているので「ビジネスアカウント」を選択しましょう。
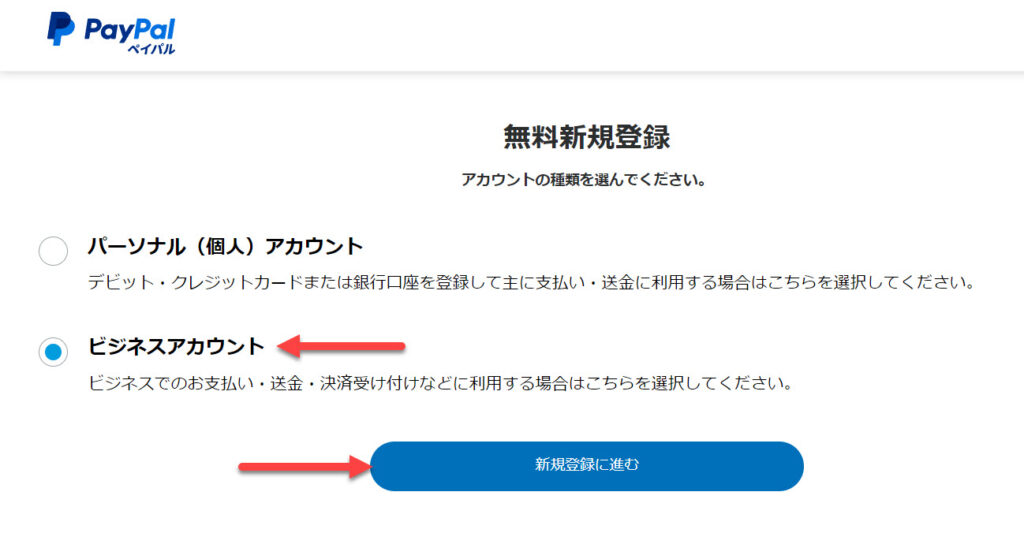
名前、メールアドレス、パスワードを入力し、チェックボックスにチェックを入れて「同意してアカウントを作成」をクリックします。お金を扱うサービスなのでパスワードは推測されないものにしてくださいね。
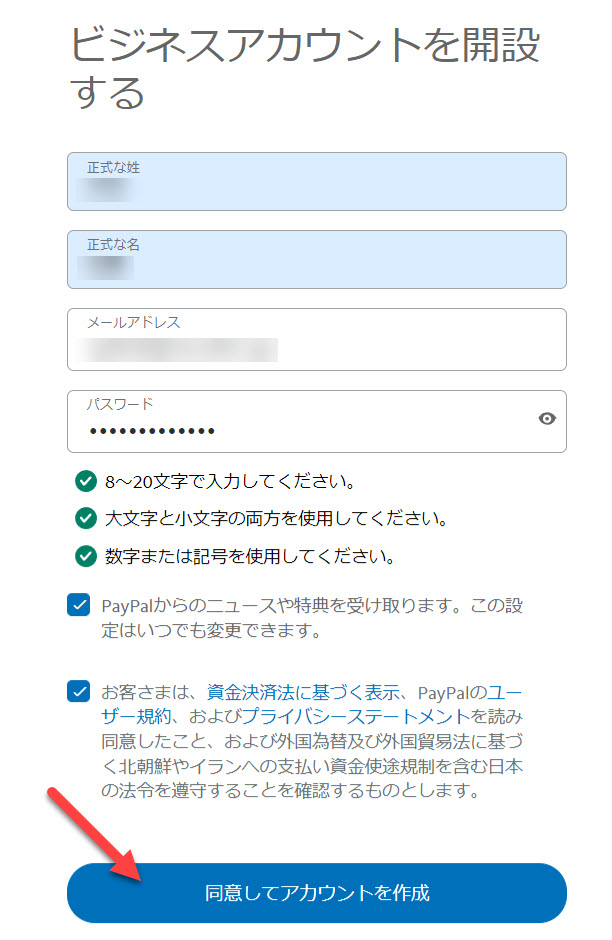
アカウントの有効化
「アカウントの有効化」をスタートしましょう。後から設定するなら「スキップ」を選択しましょう。
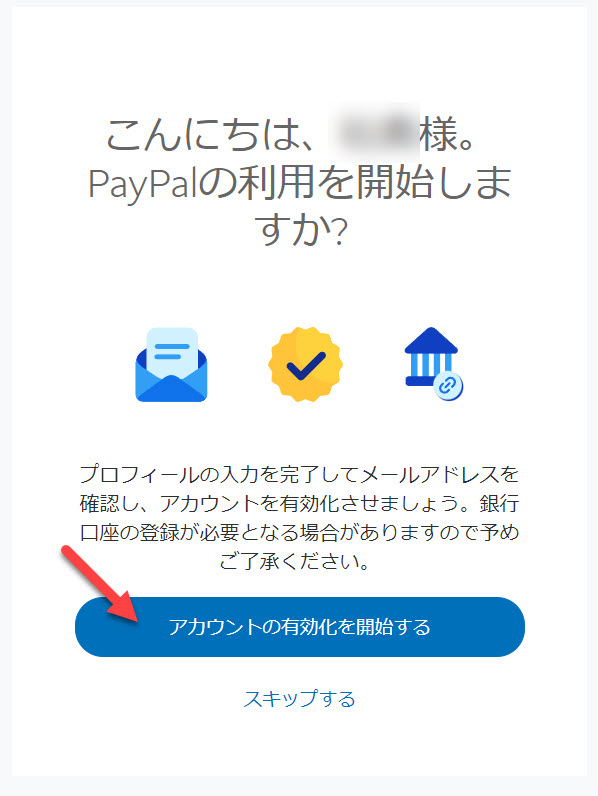
基本情報の入力をしましょう。「個人の売り手」「法人事業者」のどちらかを選択しましょう。悩むところはほとんどないと思います。もし、屋号やまだビジネスをスタートしていないのであれば「現時点では、お客さまの氏名を使用してください」をチェックしておきましょう。
入力が完了したらボタンを押して次の画面に進みましょう。
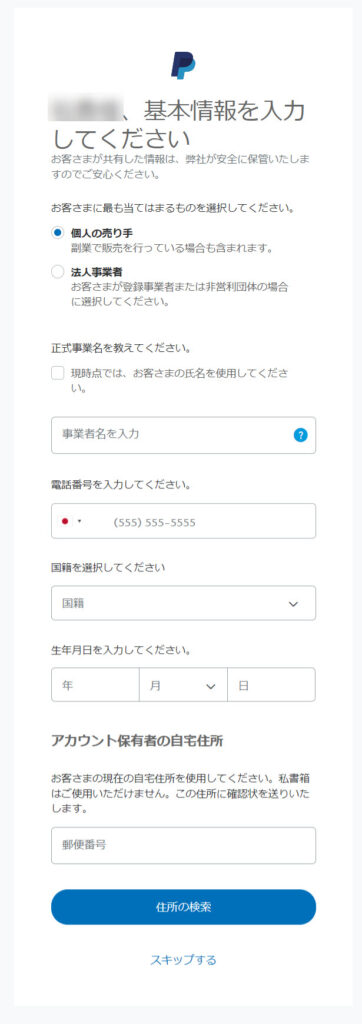
ここでは事業タイプを選択します。ほとんどの場合、個人事業主か法人になるはずです。
気を付けなければいけないのは「商品またはサービスのキーワード」です。ここでは「何か」文字を入力しなければなりません。この画像では「デジタル」と入力することで、自分のビジネスにマッチした選択肢が表示されました。あなたのビジネスがどのようなものか、ある程度想像して入力して、出てきた候補から選択しましょう。
ウェブサイトがあるなら、ウェブサイトURLを入力しましょう。
最後の「クレジットカード利用明細に記載される名前」はサービス名や会社名を入力しましょう。
入力が完了したら「保存して続行」をクリックします。
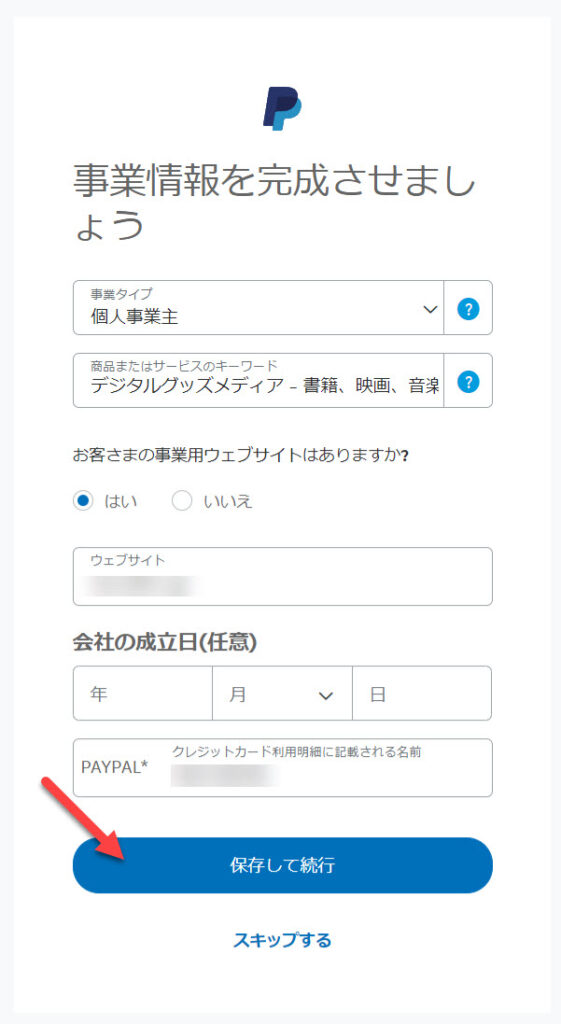
完了画面が表示されるので「OK」を押しましょう。OKを押すとPaypalのダッシュボードが表示されます。
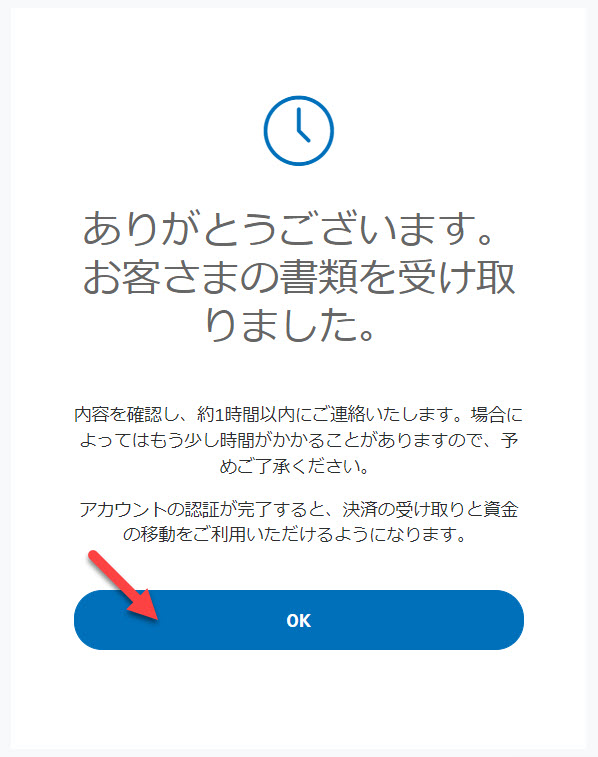
メールアドレスに認証
「メールアドレスを確認する」のところにまだチェックマークがついていないので、登録時のメールアドレスのメールボックスをチェックしましょう。このようなメールが届いているはずです。メール内にある「メールアドレスを確認」をクリックしましょう。
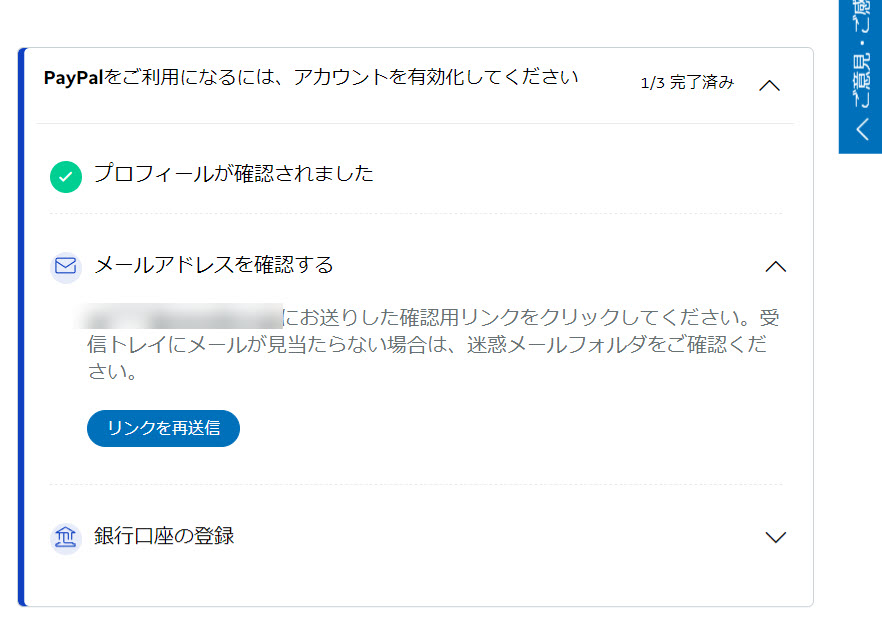
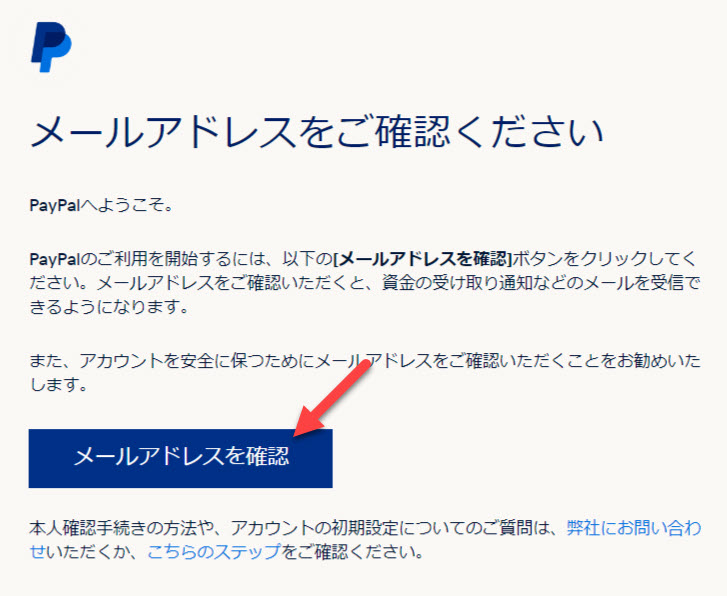
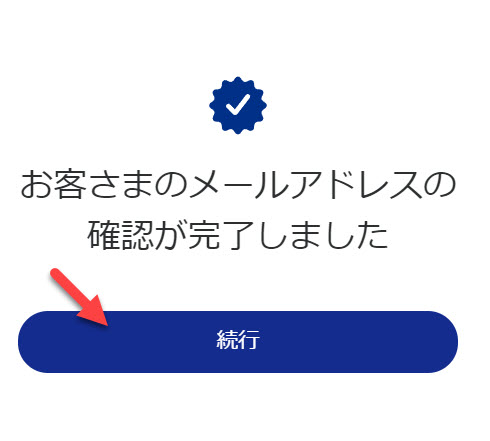
本人確認
次は本人確認に進みましょう。
本人確認を行うためにはPaypalから届いているメール、もしくはPaypal内のリンクから行うことができます。
メールで行う場合は「本人確認を行う」ボタンがあるので、クリックしてください。
Paypal管理画面から行う場合は「決済の受け取りを開始するには、プロフィール情報を追加してください」をクリックしましょう。
運転免許証やマイナンバーはパソコンのカメラ、スマホのカメラで撮影することになります。パソコンにカメラがない場合は、スマホでアクセスして認証しましょう。
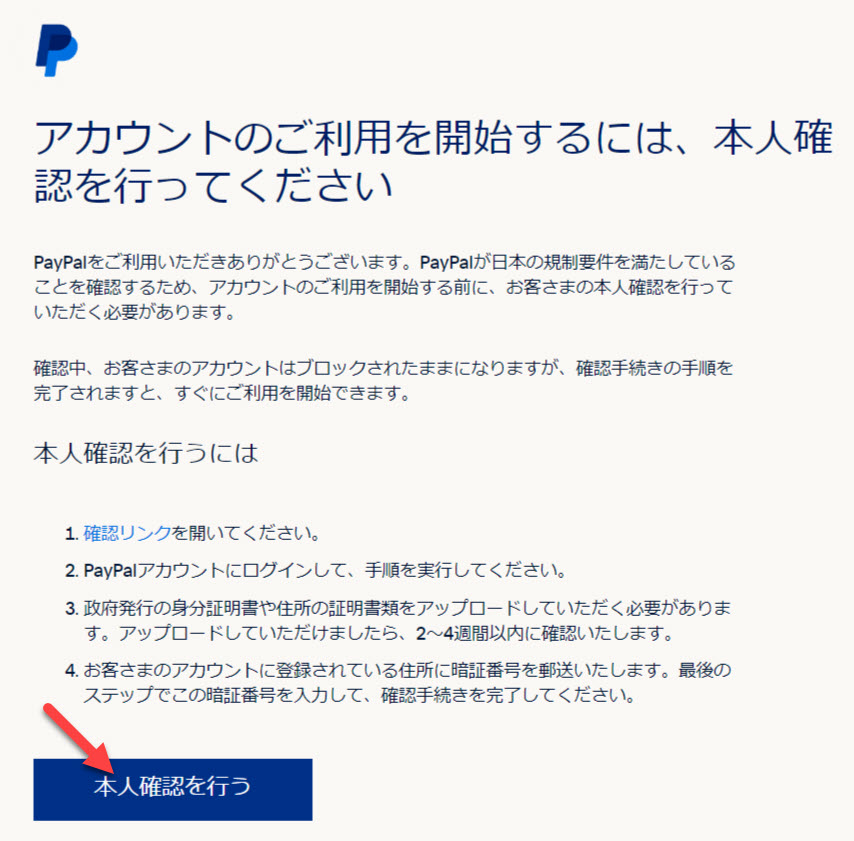
「同意して続行」をクリックします。
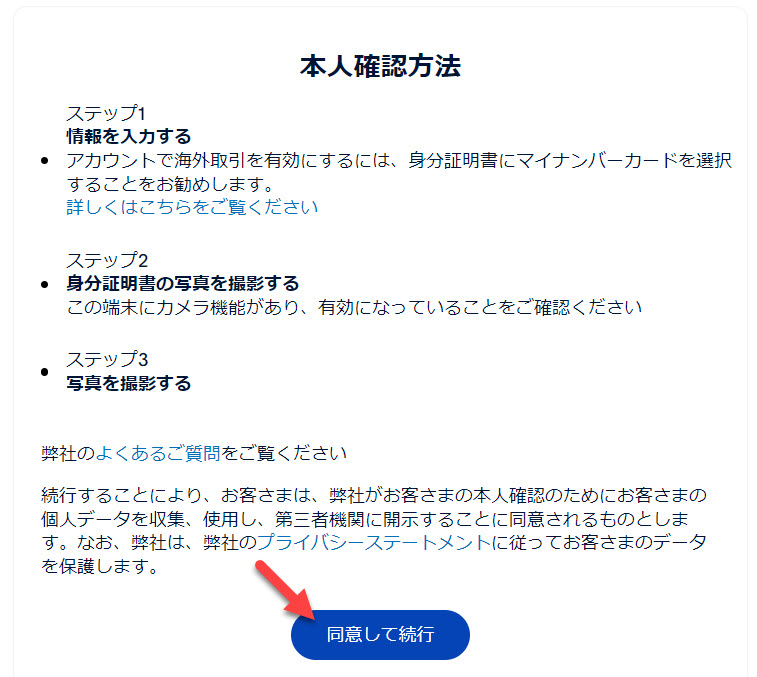
入力フォームが表示されるので入力しましょう。この次のステップで運転免許証、マイナンバーなどを使って本人認証をするのですが入力フォームと「名前」「生年月日」「住所」が一致していないと認証に失敗します。(当たり前ですが)よく確認して登録してくださいね。
入力が完了したら「続行」をクリックして次に進みましょう。
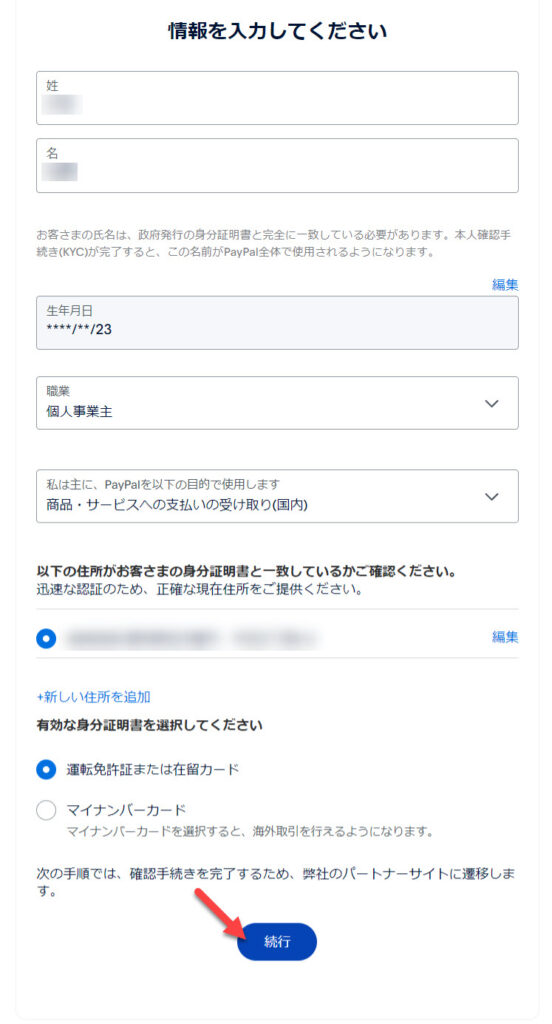
運転免許証やマイナンバーを使って本人認証を行います。今回は運転免許証で認証してみましょう。
特に迷うところはないと思うので、ここはサクッと終わらせましょう。
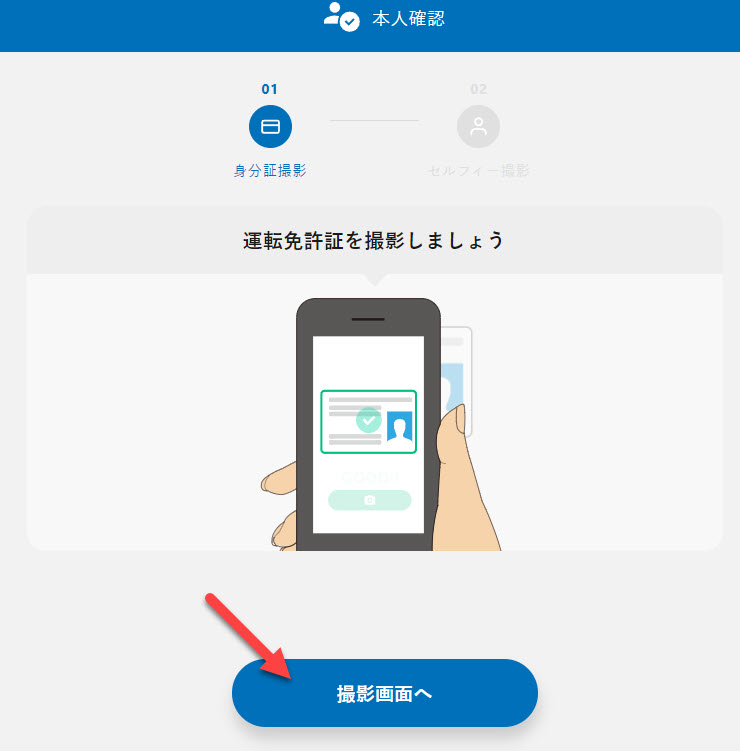
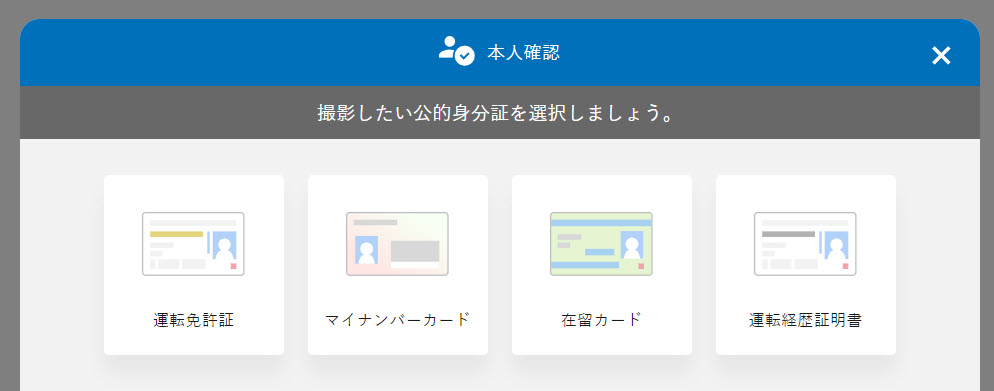
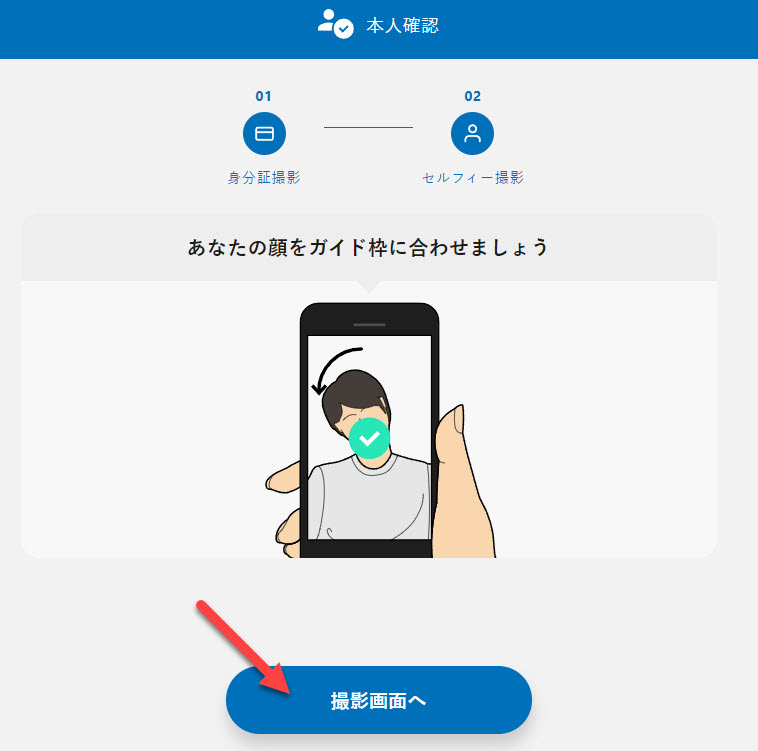
撮影が終わると、下記のような画面が表示されます。また、メールでもお知らせメールが届きますので確認しておきましょう。
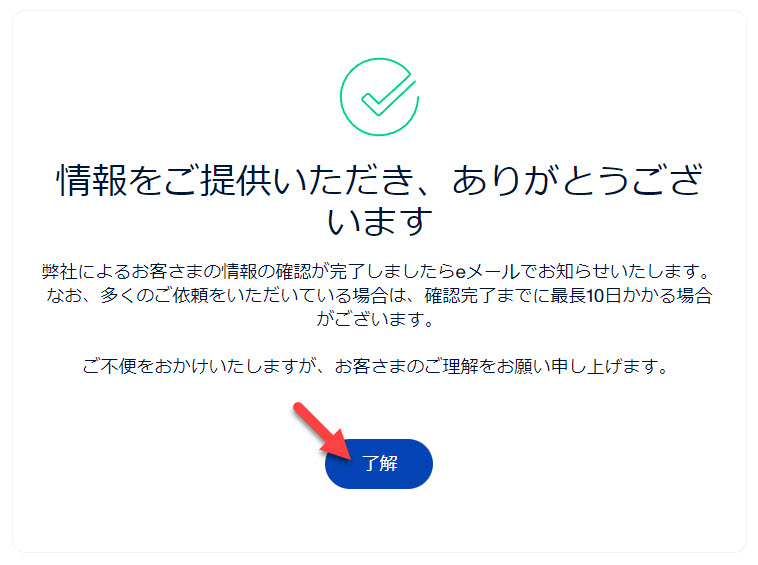
お知らせメールには「確認完了までに最長10日かかる場合がございます。」と書かれているので、完了するまでしばらく待ちましょう。今回は2時間程度で審査が完了しました。
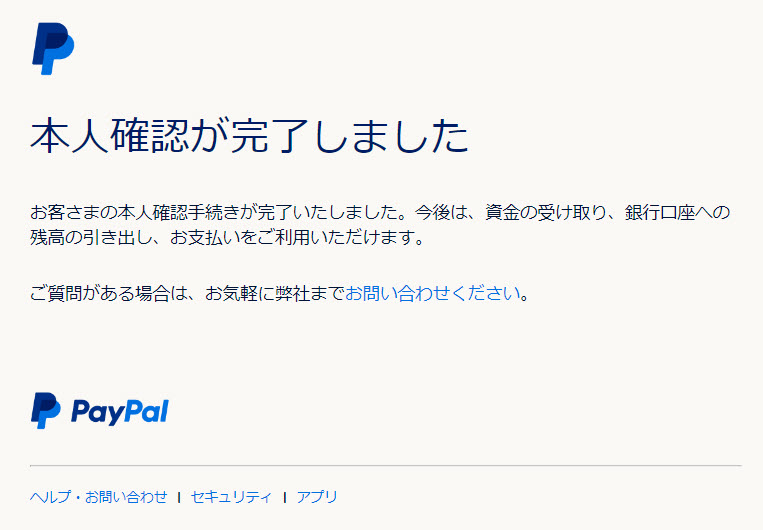
口座登録
本人確認が完了したら、次は銀行口座を登録しましょう。
Paypalの画面から「銀行口座の登録」をクリックしましょう。
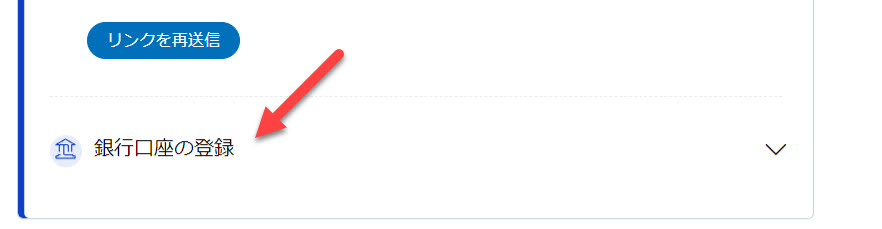
口座登録も特に悩むポイントはないと思います。
特にデメリットもないので今回は「口座振替ありで登録」を選択しました。
登録をクリックすると銀行のウェブサイトに移動(私はUFJ銀行を登録したのでUFJのウェブサイトに移動しました)し、認証が入りますので手続きを進めてください。
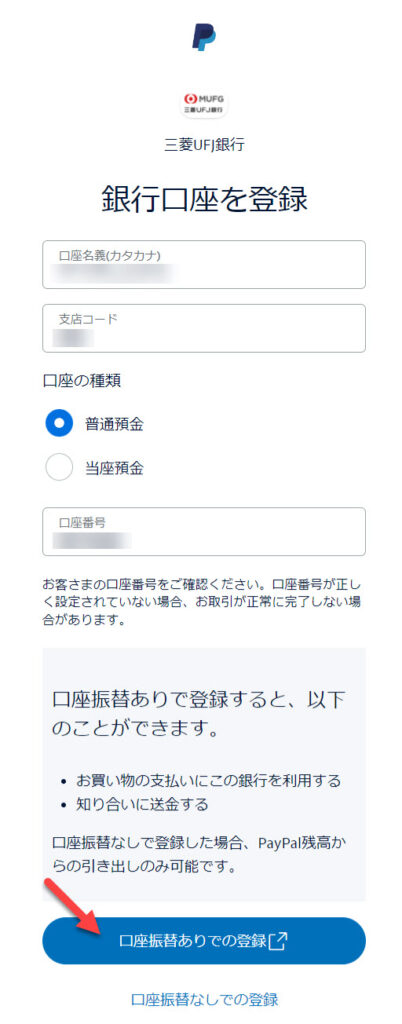
登録が完了すると、このような画面が表示されるので「完了」をクリックしましょう。
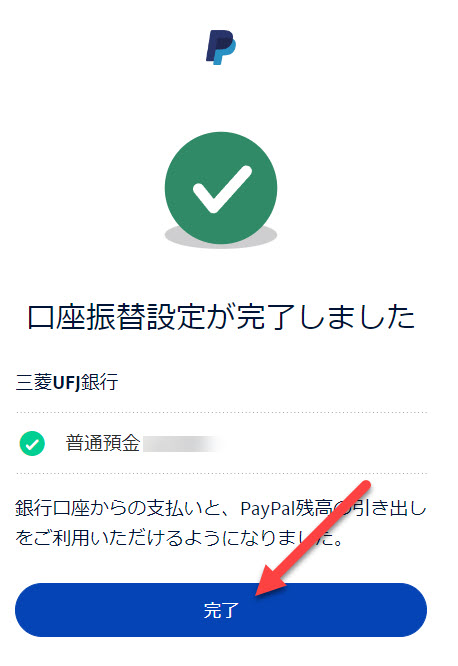
最終チェック
Paypalダッシュボードを確認すると、「すべて完了しました」と表示されるはずです。これで、Paypalアカウントの取得が完了しました。
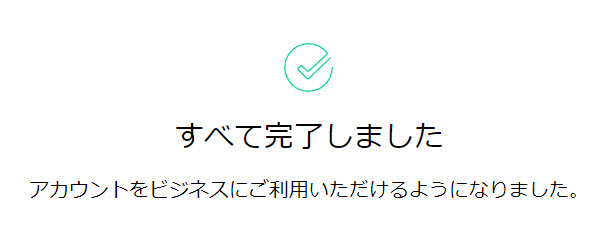
Elementorを使ってPaypal決済するために、今回アカウントを取得してみました。実際に、Elementorでどのように設定するのかは別の記事で紹介しますね!
