ドメインを取得する
まずはシンレンタルサーバーにログインしましょう。管理画面の「ドメイン取得」をクリックしましょう。クリックするとページが移動し、取得する予定のドメインが開いているかどうか調べることができます。検索窓に取得したいドメインを入力し「検索する」をクリックしましょう。今回、私は「nocoders」のドメインを取得したいので「nocoders」と入力し検索しました。
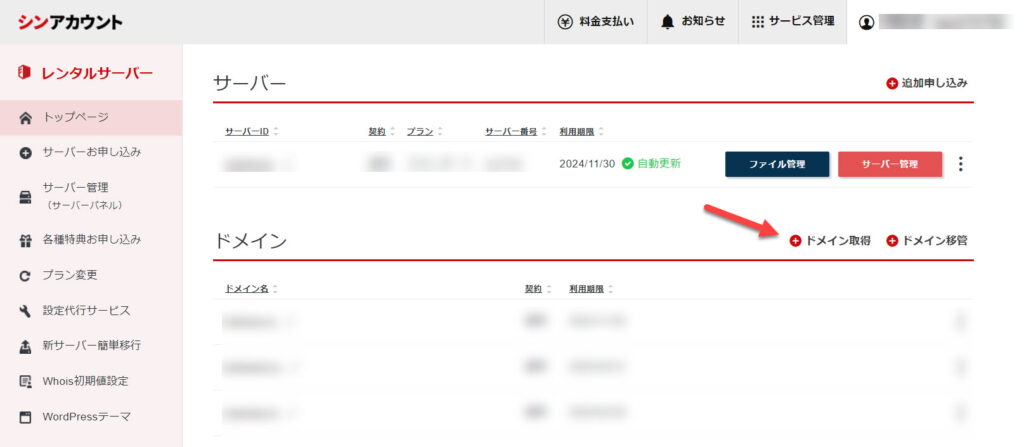
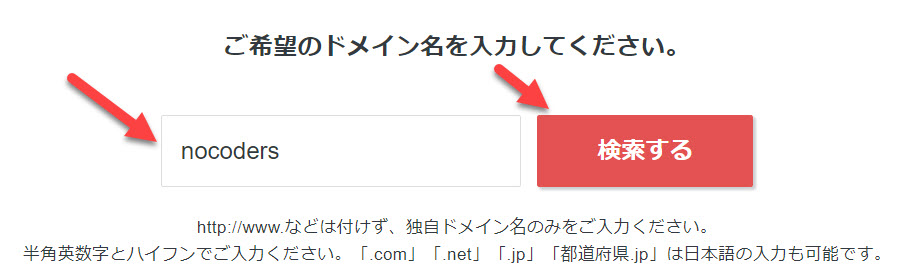
こちらが検索結果です。「jp」が開いているので取得することにします。年間1880円の費用がかかります。「jp」を取得した理由は短くて覚えやすそうからです。また、「com」より信頼性が高そうに見えるからです(笑)「jp」の方が、個人というより、会社が運営しているように見えませんか?
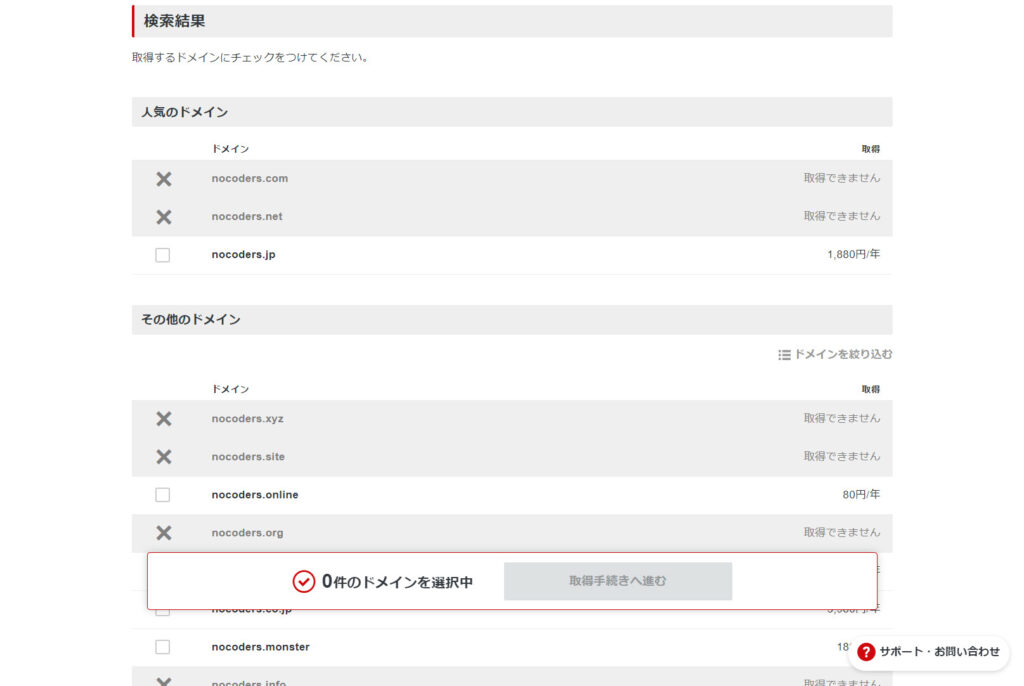
取得するドメインの前にチェックボックスがあります。取得するドメインにチェックを入れて「取得手続きへ進む」をクリックしてください。
ここで注意してほしいのですが、チェックは複数のドメインに入れることができます。今回は開いていませんでしたが「com」「net」もチェックを入れることで、同時にドメインを取得することができます。必要であれば良いのですが、そうでない場合は必ずチェックされていないことを確認してくださいね。
ほとんどケースでは、使わない予定のドメインを持っていても仕方ないですからね。
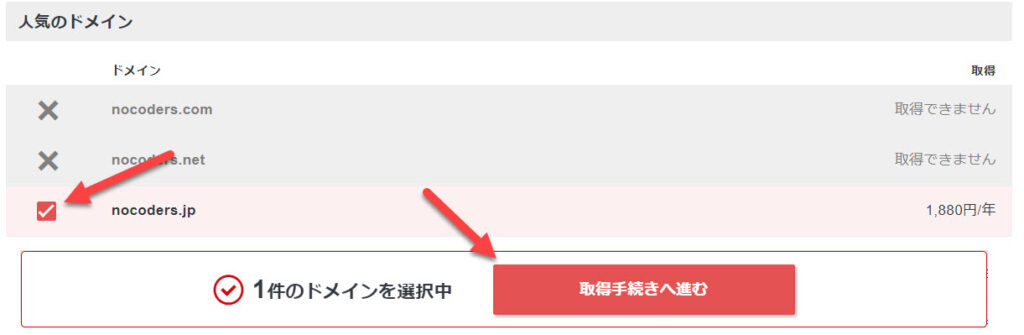
次の画面では登録年数を何年にするのか決めます。1年更新が多いと思います。
ドメインは「取得費用」と「更新費用」の料金が違うケースがあります。これは、ドメインの種類(com、jpなど)やサービス提供会社(今回はシンレンタルサーバー)によって異なります。例えば、2024年7月2日現在でお名前ドットコムでjpドメインを取得すると「取得330円」「更新3124円」となっています。新レンタルサーバーで取得するより、取得も更新も安くなっています。
私がドメイン取得・更新コストが高いシンレンタルサーバーでとメインを取得するのには理由があります。それは、借りているレンタルサーバーでドメインを取得することで設定と管理が楽になるからです。特に私のようにクライアント用にウェブサイトを作って管理している場合「どのドメインをどのサーバーと紐づけているのか」管理していくのが、面倒になったりします。
内容に問題がなければ「お申込内容の確認とお支払いへ進む」をクリックしましょう。
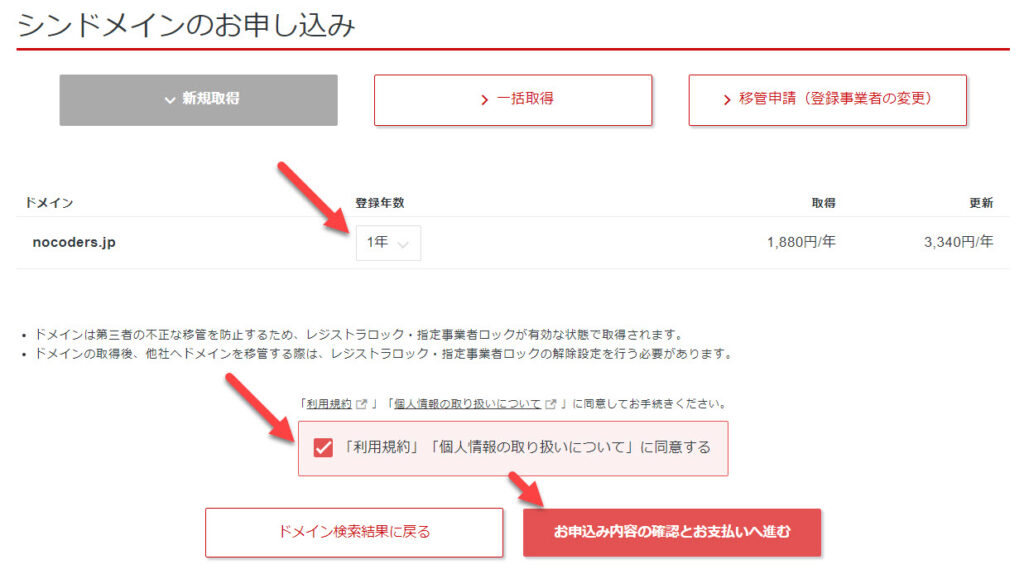
次の画面では決済方法を選択します。「決済画面へ進む」をクリックしましょう。
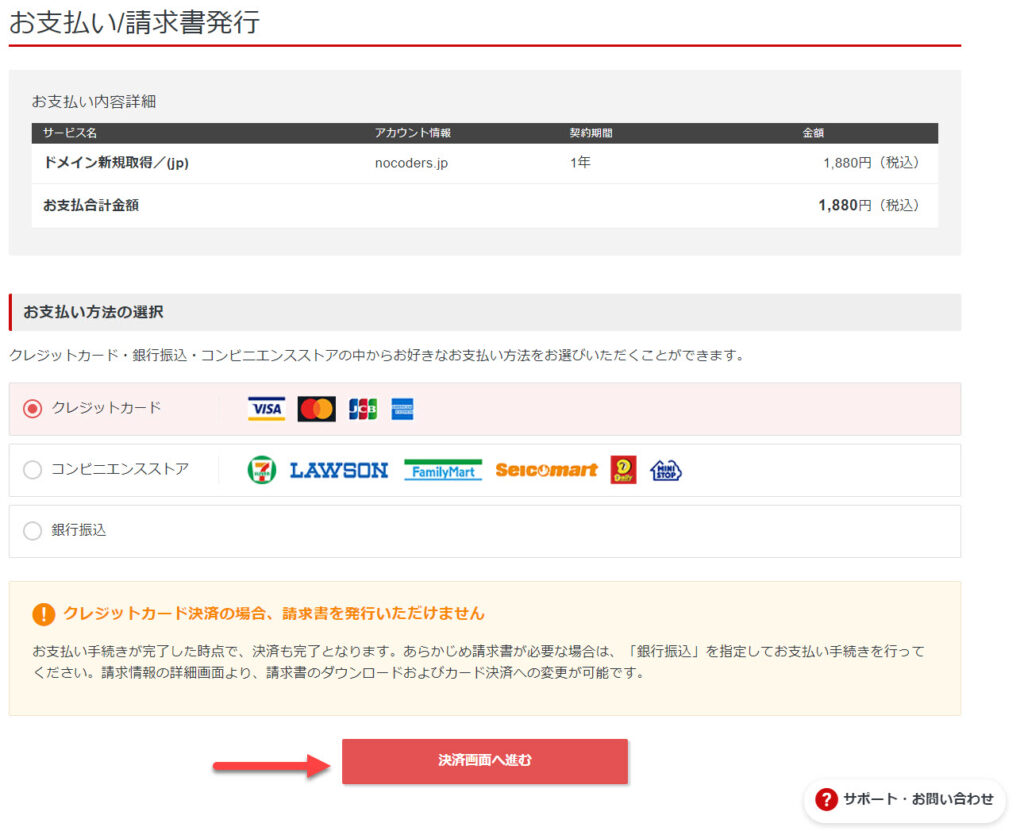
今回はクレジットカードで決済するので、クレジットカード情報を入力し「確認画面へ進む」をクリックしましょう。
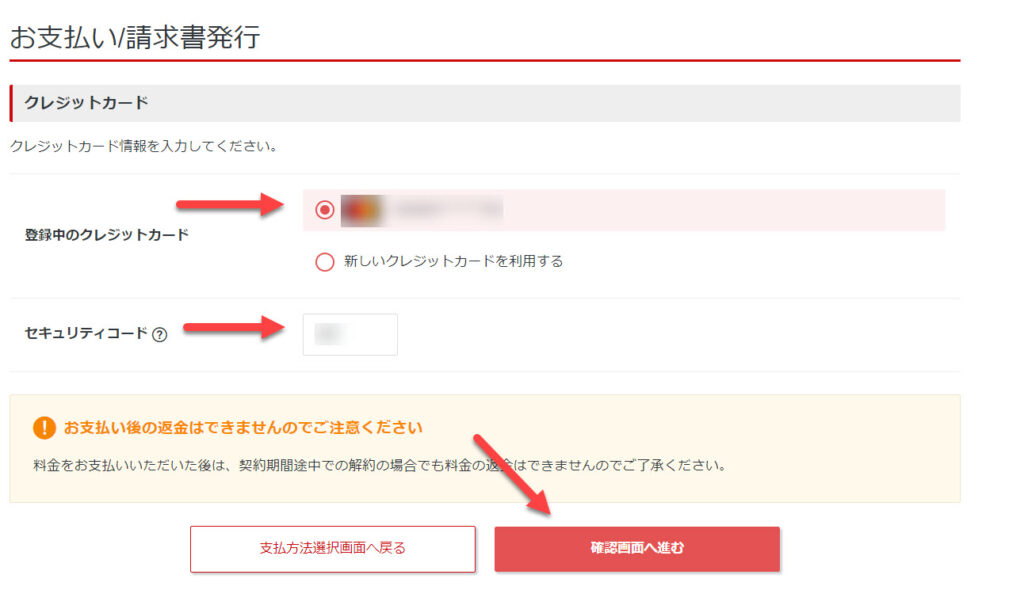
最後に「支払いをする」をクリックしましょう。
決済が完了すると登録してあるメールアドレスにドメイン取得の案内が届くはずです。
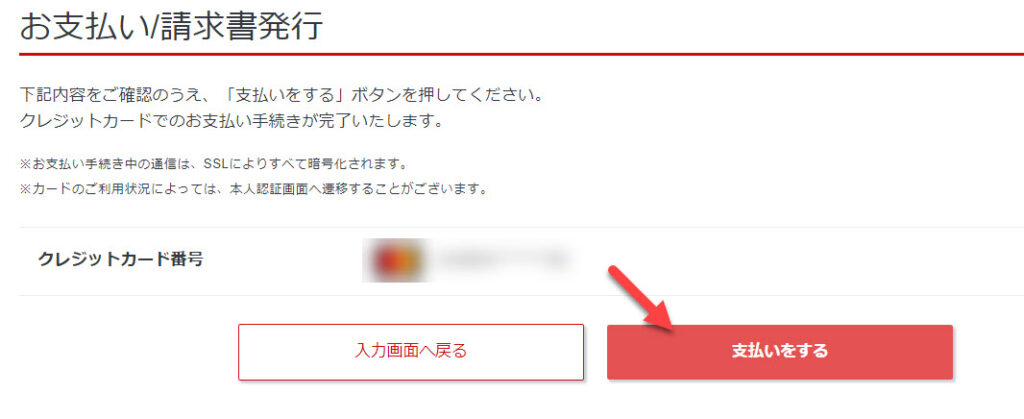
次に今取得したドメインをサーバーに設定する手順を説明します。「トップへ戻る」をクリックしてシンレンタルサーバー管理画面のトップページに戻りましょう。
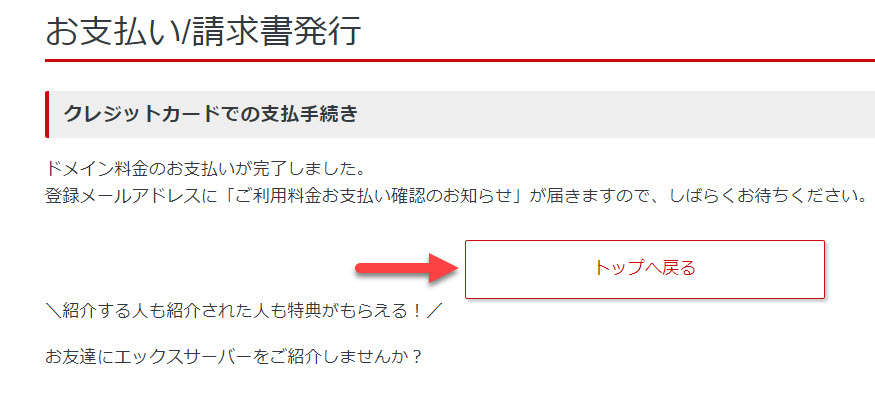
ドメインをサーバーに割り当てる
ドメインは取得しただけでは意味がありません。レンタルサーバーに割り当てて、使えるようにする必要があります。シンレンタルサーバーでドメインを設定する手順を説明します。
管理画面トップページではあなたが契約したサーバーが表示されているはずです。「サーバー管理」をクリックして、サーバーの管理画面を表示させます。

サーバー管理画面のメニューの「ドメイン設定」をクリックしましょう。
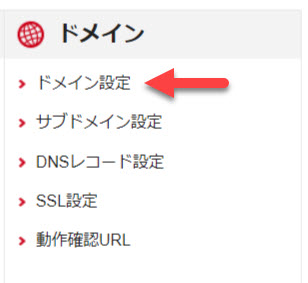
ドメイン設定にある「ドメイン設定追加」タブをクリックし、先ほど取得したドメインを「ドメイン名」に入力しましょう。「無料独自SSL~」「高速化・アクセス数増加拡張機能~」にはチェックを入れておいてください。そして「確認画面へ進む」をクリックしましょう。
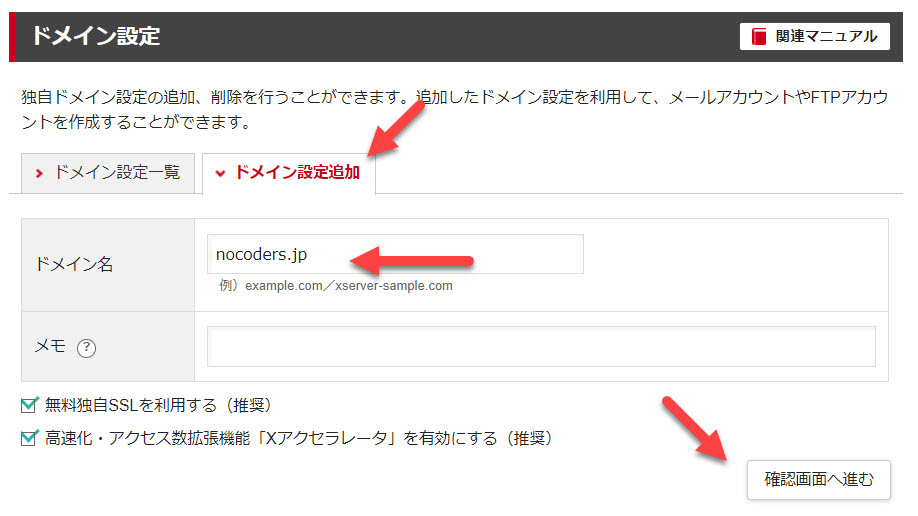
確認画面が表示されますので「追加する」をクリックしましょう。
「ネームサーバーがシンレンタルサーバー指定のものになっていません」と表示されています。実はレンタルサーバーにドメインを割り当てる前に、ドメインのネームサーバーを設定する必要があります。「ドメインのネームサーバー設定→サーバーにドメイン追加」という流れです。今回は、このエラーメッセージを表示させるために、このまま追加します。
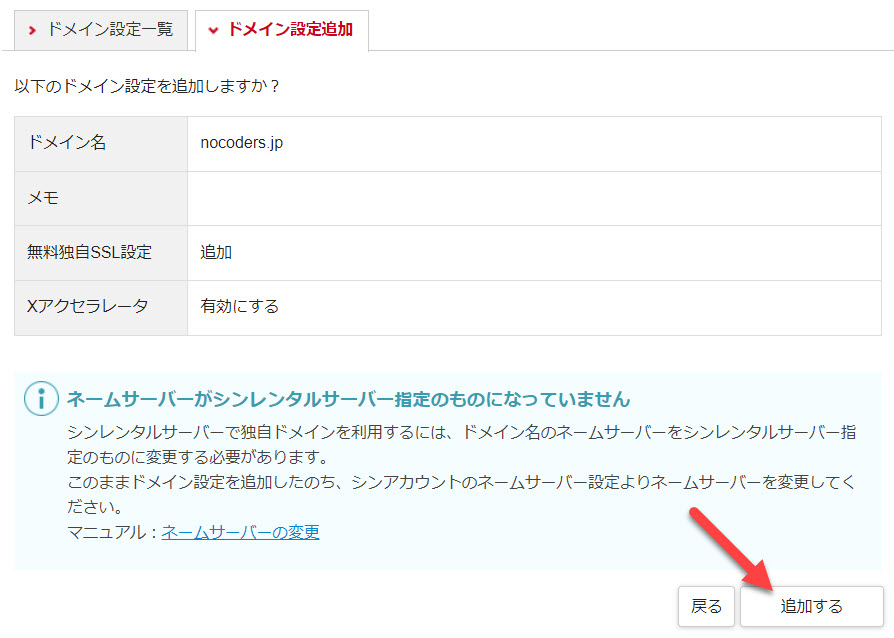
これが設定された内容です。
無料独自SSL設定しているのがわかりますか?ネームサーバーを設定していないため、SSLの設定に失敗しています。これがどのような問題が起きるのか、どう直すのかも説明していきます。
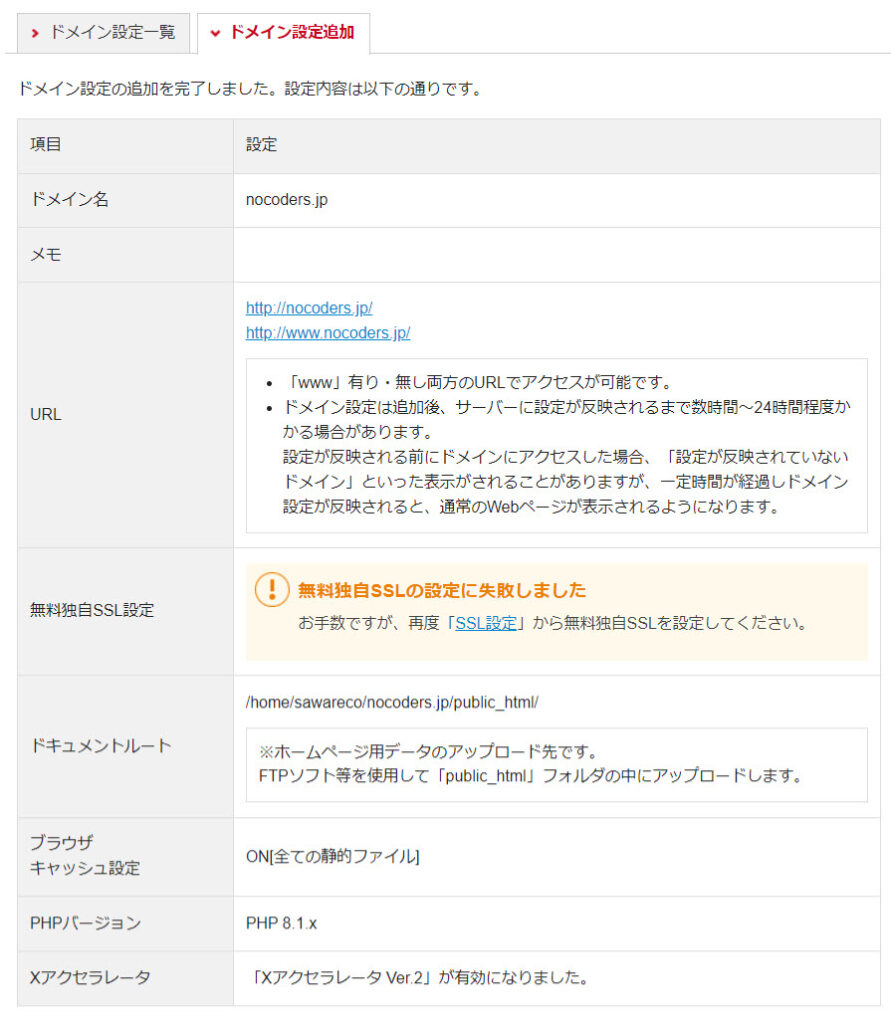
左メニューの「ドメイン設定」をクリックしてください。
先ほど登録したドメインが表示されているはずです。右側に「反映待ち」「未取得」と表示されているはずです。これはサーバーにドメインを設定して間もない時や問題が起きているときに表示されます。「反映待ち」は放置していると消えますが「未取得」はドメインのネームサーバーを設定する必要があります。
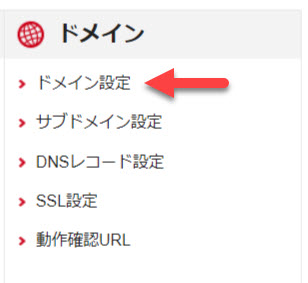
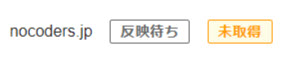
シンレンタルサーバーの管理画面に移動してください。取得したドメインのメニューを表示して「ネームサーバー設定」をクリックします。するとのこのような画面が表示されます。ドメイン適用先サービスを「シンレンタルサーバー シンドメイン」を選択して「確認画面へ進む」をクリックしてください。
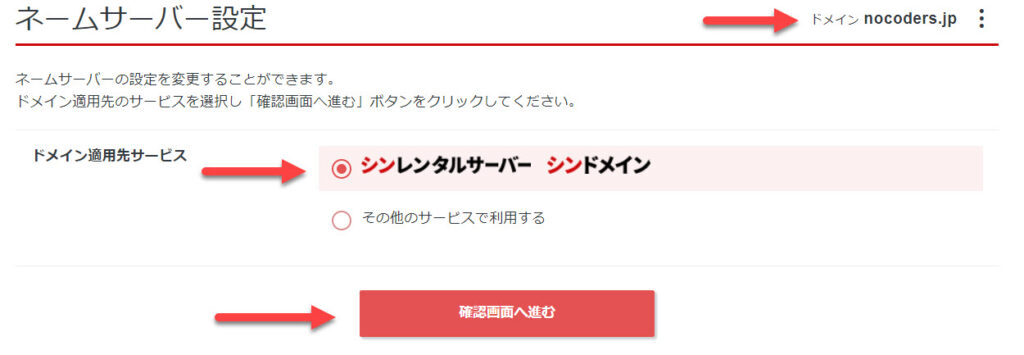
確認画面が表示されますので「設定を変更する」をクリックしてください。
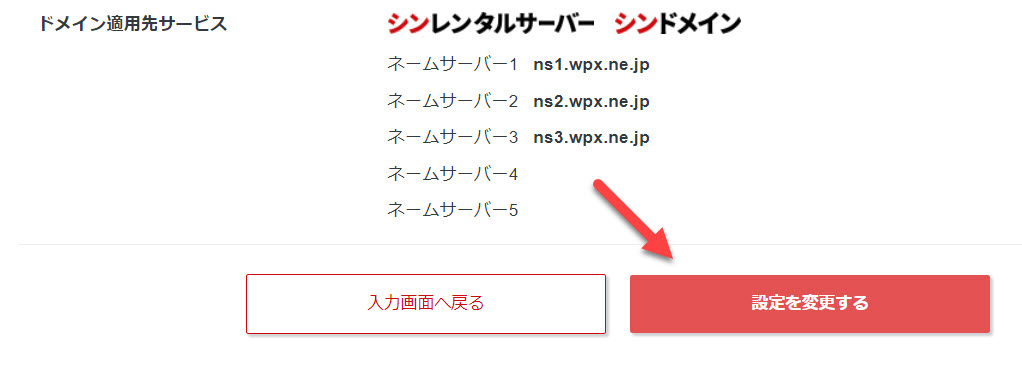
このような設定になりました。
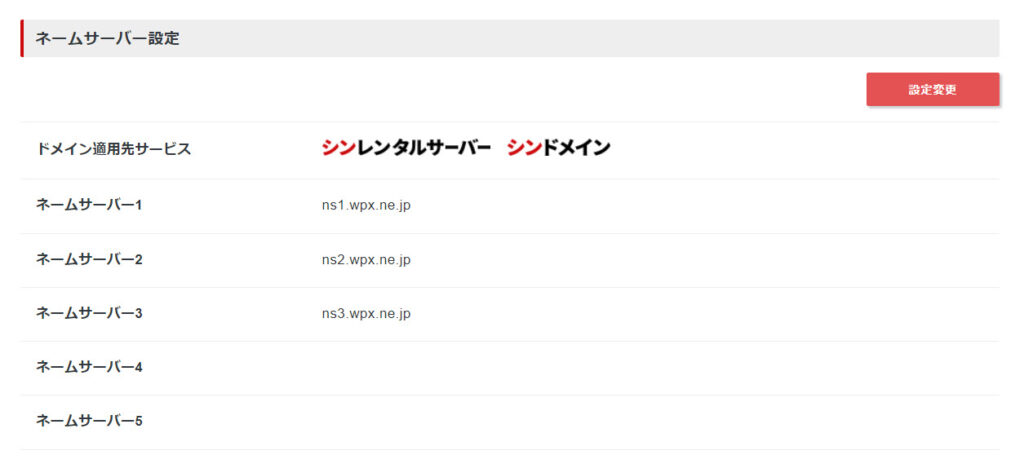
次に、サーバー管理画面に移動します。左メニューの「ドメイン設定」をクリックしてドメインを確認してください。先ほどの「反映待ち」「未取得」のラベルが消えているはずです。これが正常な状態です。(反映されるまでに数十分から数時間かかります。まだラベルが表示されている場合は、時間をおいてアクセスしてください。)
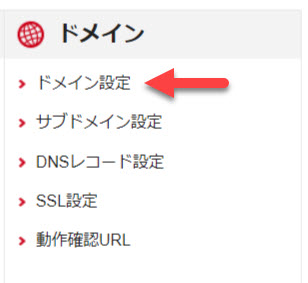

ウェブサイトの表示を確認してみる
ここまでで、ウェブサイトの表示を確認してみましょう。重要なのはURLです。「保護されていない通信」をと表示されています。(GoogleChromeの場合)これは「SSL(暗号通信)」されていない状態です。
このような状況になるのは、先ほど書きましたが「ドメインのネームサーバー設定→サーバーにドメイン追加」という順番でやるところを、この記事では逆の方法で行ったため「無料独自SSLの設定に失敗しました」とドメイン設定時に表示されました。
これからそれを直していきます。
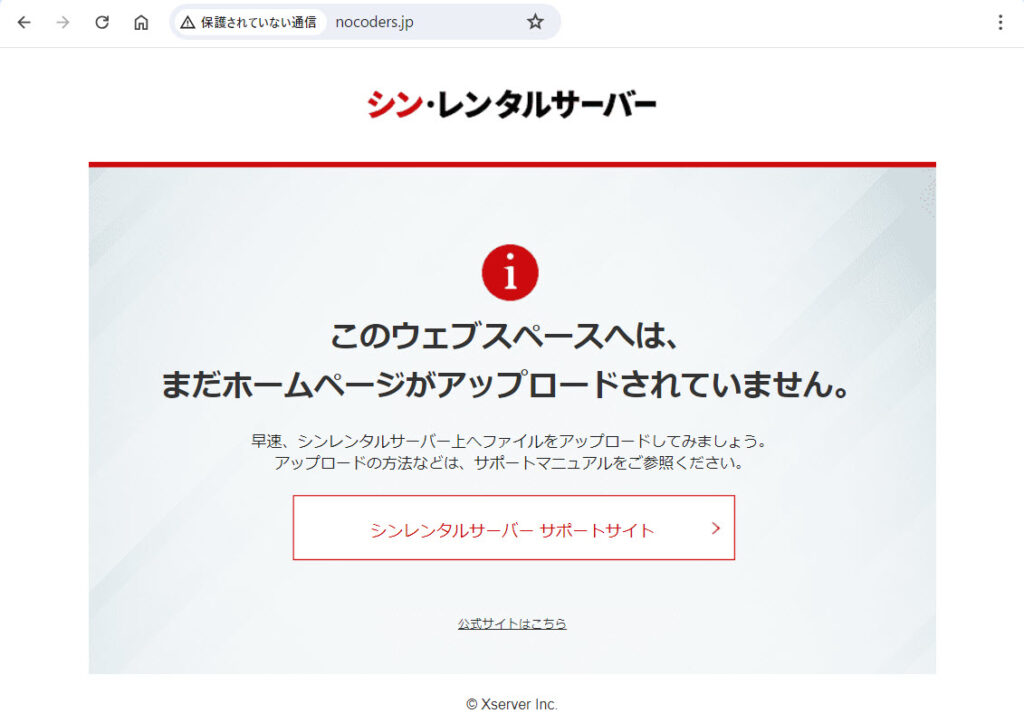
サーバー管理画面の「SSL設定」をクリックしましょう。そして対象ドメインの右側の「選択」をクリックしましょう。
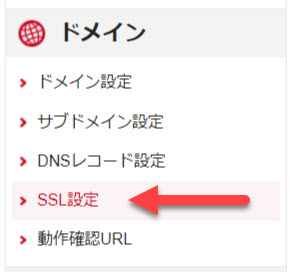

SSL設定画面が表示されます。「変更」をクリックし、次の画面で「ONにする」をクリックしましょう。
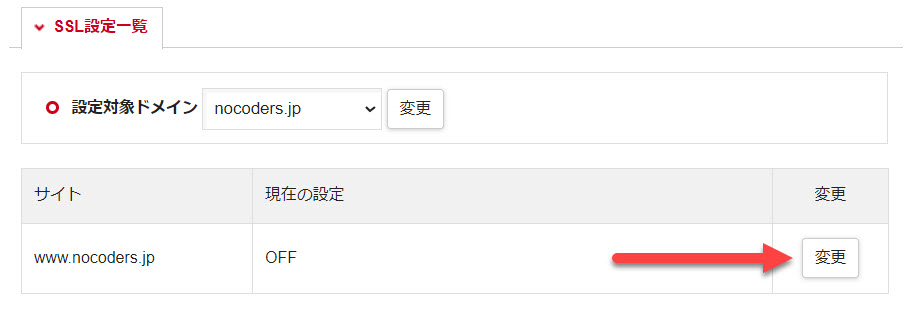
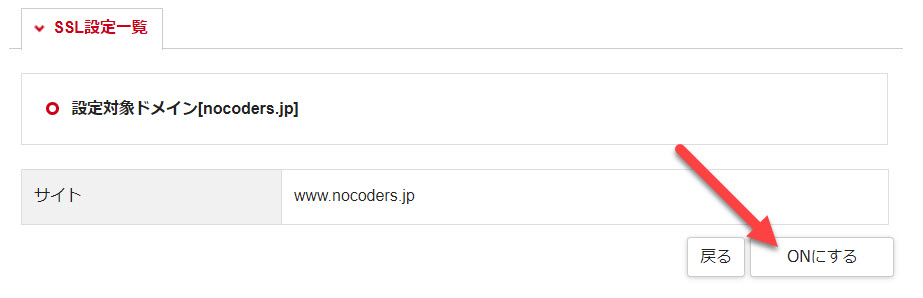
クリックすると「SSL新規取得申請中~」というメッセージが表示されます。完了したら「戻る」をクリックしましょう。
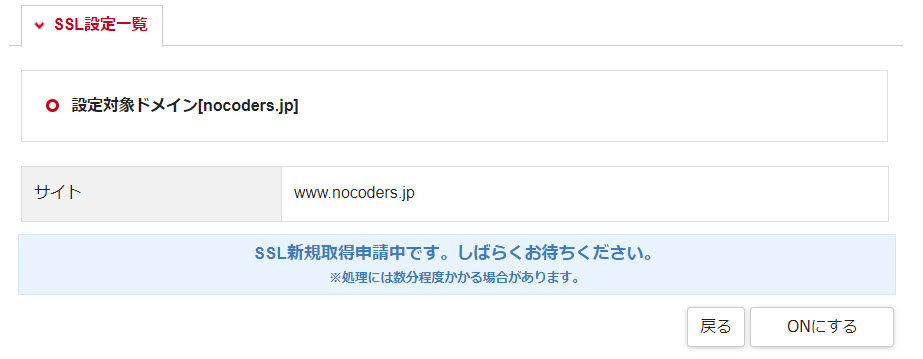
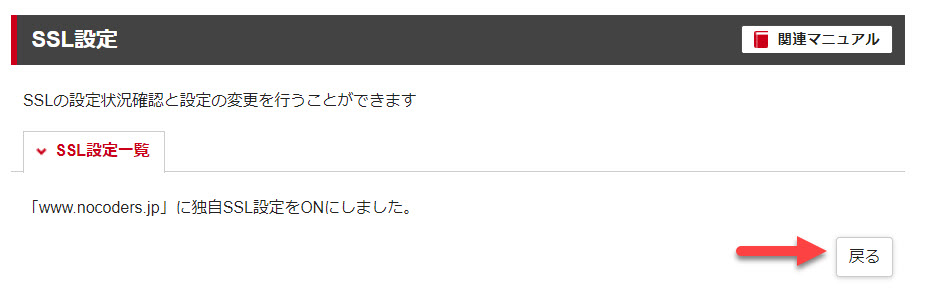
SSL設定をしたドメインの横に「反映待ち」と表示されます。数時間待つことでSSLが設定されます。
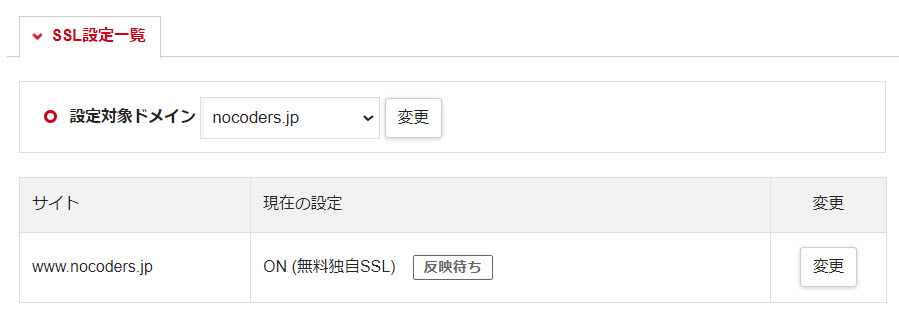
ワードプレスをインストール
設定したドメインにワードプレスをインストールしましょう。シンレンタルサーバーではワードプレスの「簡単インストール」というサービスがあります。短時間でミスなくインストールできるので、オススメです。
まずサーバー管理画面のメニュー「Wordpress簡単インストール」をクリックしましょう。
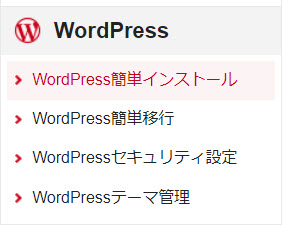
インストール先のドメインを選択しましょう。今回の例では「nocoders.jp」ですね。ドメインの横にある「選択する」をクリックしましょう。

「Wordpressインストール」タブをクリックしましょう。
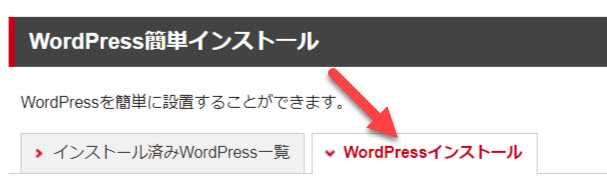
タブをクリックすると入力項目がたくさん表示されます。フォームを入力して「確認画面へ進む」ボタンをクリックしましょう。
| ブログ名 | ワードプレスのウェブサイト名です。 あなたが今見ているこのウェブサイトのサイト名は「Nocoders」です。 ワードプレスインストール後、変えることはできます。 |
| ユーザー名 | ワードプレスにログインするためのユーザー名です。 忘れないようにメモしておきましょう! 推測されやすいものは避けた方が良いですね。会社名とかは避けましょう。 半角英数字で入力しましょう。 |
| パスワード | ワードプレスにログインするためのパスワードです。 忘れないようにメモしておきましょう! 推測されないものにしましょう。 半角英数字記号で入力しましょう。 |
| メールアドレス | ワードプレスの管理者メールアドレスです。 普段使っているメールアドレスでOKです。 |
| キャッシュ自動削除 | 基本的にONで大丈夫です。 キャッシュ設定を有効にすることでウェブサイトの表示速度が向上されます。 |
| データベース | 「自動」か「手動」で設定できます。手動だと手間が増えますので初心者の人は「自動」でOKです。 |
| メモ | メモすることがあればここに書きましょう。 「会社用ウェブサイト」「趣味のサイト」など、何のウェブサイトなのか忘れないためのものなので必要なければ書かなくてOKです。 |
| テーマ | テーマを選択する必要があります。テーマはワードプレスの「見た目」になります。 このウェブサイトは「Astra」と「Elementor」でウェブサイト構築について書いているウェブサイトです。そのため、デフォルトテーマを選ぶことををオススメします。 Cocoon、Lightningを使いたいのであれば、どちらかを選択しましょう。 テーマは後から変更することができますので、安心してください。 |
| テーマオプション | ー |
| プラグイン | セキュリティのプラグインを併せてインストールすることができます。特に外す理由もないので、チェックしておきましょう。 |
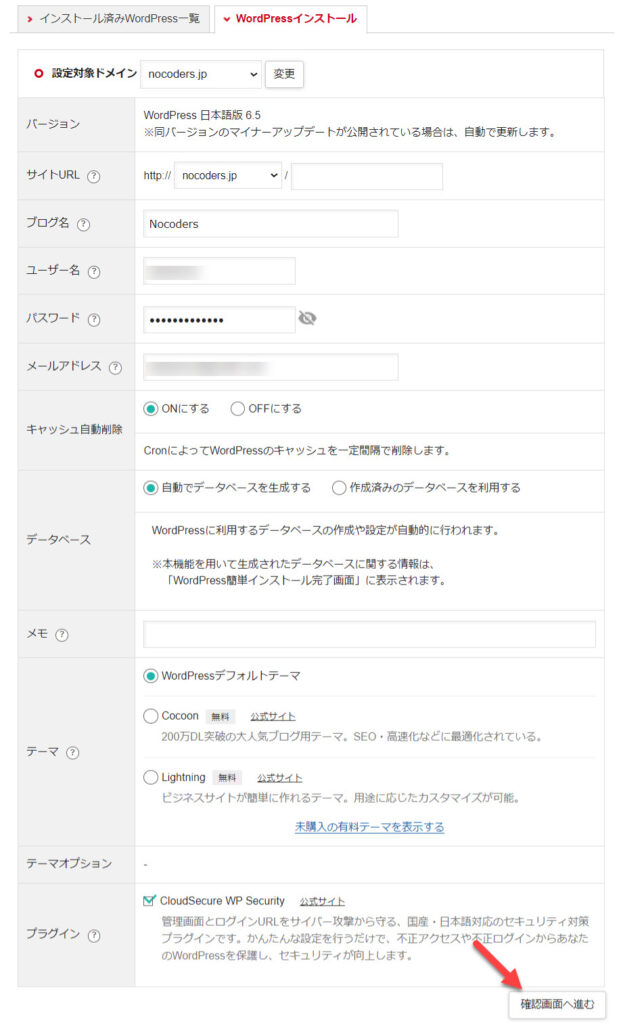
入力内容に問題がなければ、確認画面が表示されます。問題や未記入があればエラーメッセージが表示されるので直してくださいね。
確認画面ではMySQLデータベース名、ユーザー名などの項目も自動的に追加され表示されます。
この画面はスクリーンショットを取るか、印刷しておくなどして保管しておいてください。
右下の「インストールする」ボタンをクリックしましょう。
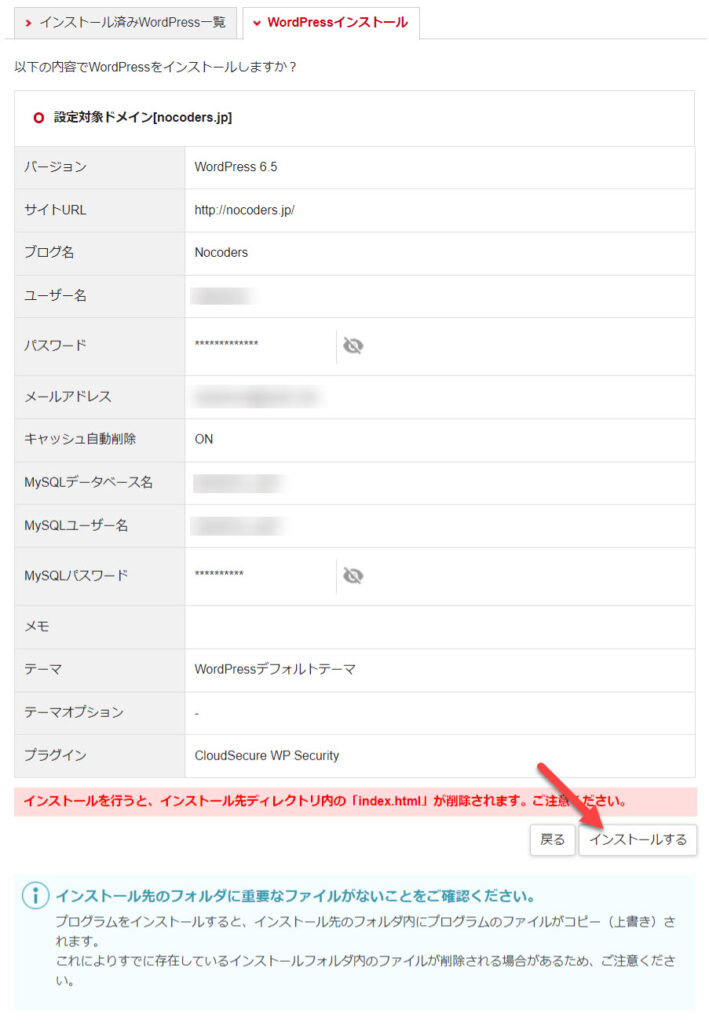
インストールが完了するとインストール内容が表示されます。これでワードプレスのインストールは完了です。
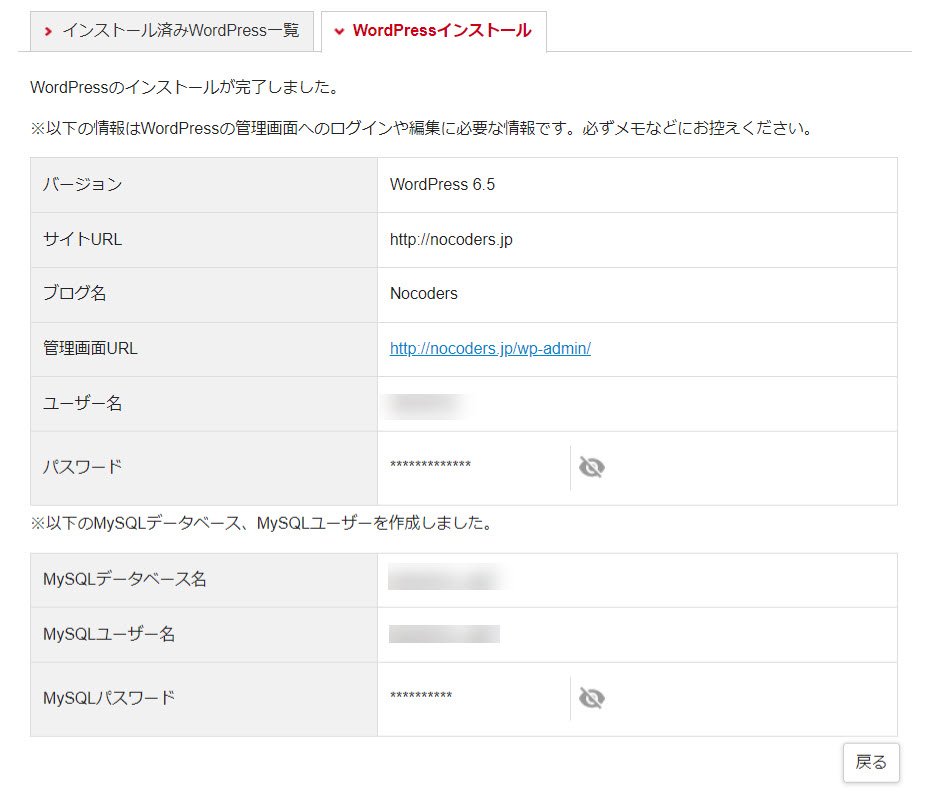
ウェブサイトを確認してみよう
これでワードプレスで作ったウェブサイトができました。ドメインにアクセスしてウェブサイトが表示されるかチェックしてみましょう。このように表示さればOKです。デフォルトテーマでインストールしたので、シンプルですっきりしたウェブサイトですね。次に、ワードプレス管理画面を表示してみましょう。
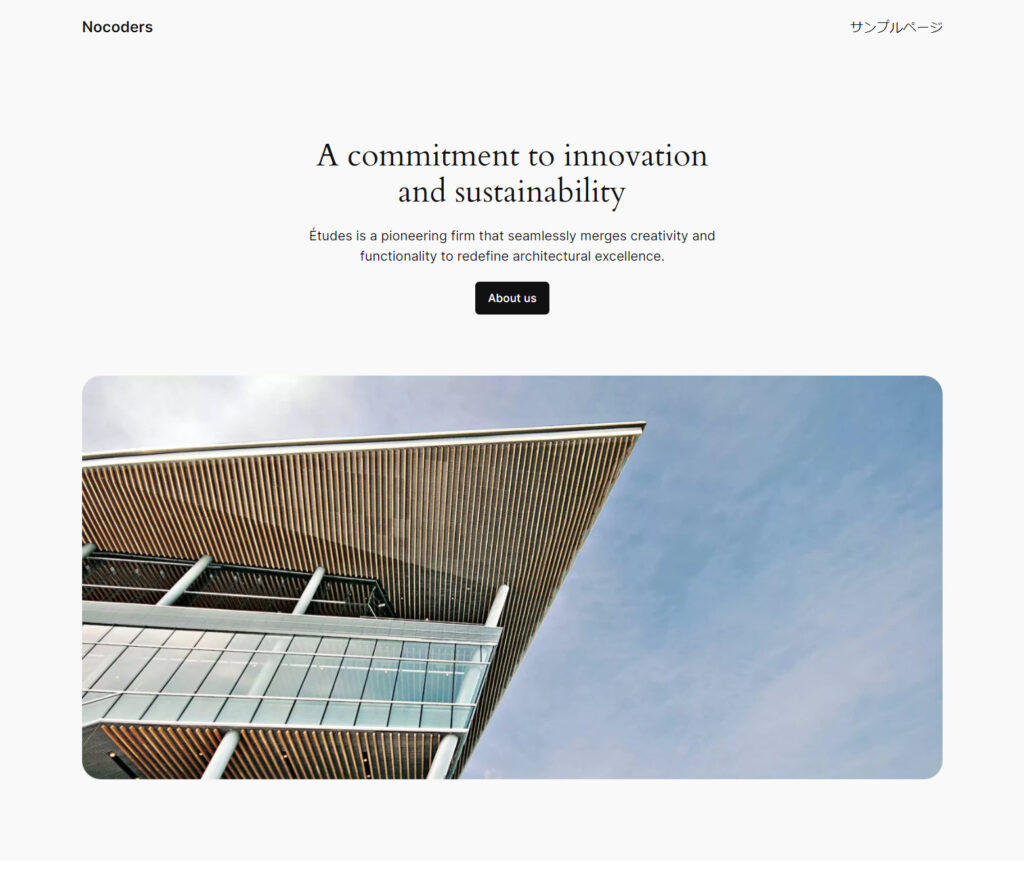
ワードプレス管理画面はドメイン名に「/wp-admin」を足したURLでアクセスすることでログイン画面を表示することができます。ログイン画面に表示される「ユーザー名」と「パスワード」はワードプレス簡単インストールで設定したものになります。
ワードプレスはこの管理画面でページを作ったり、画像をアップロードしたり、ECサイトなら商品登録したりすることになります。
最初は見慣れないこの画面ですが、慣れれば非常に使いやすい管理画面です。

次やることは?
これからやることはまだまだあります。次はワードプレスのデザインを進めていきましょう。
