私のが一押しするバックアッププラグイン「All in One WP Migration」についての記事です。過去のUpdraftやDuplicatorなどのバックアッププラグインを使いましたが、現在はこれ一択です。なんといっても簡単。そして、バックアップされるファイルがひとつだけで、管理が非常に楽です。
All in One WP Migrationは、ワードプレスサイトを簡単にバックアップ、移行、復元できるプラグインです。このプラグインはワードプレスサイトのバックアップや移行作業をスムーズに行い人にもってこいのプラグインです。
また、このプラグインは日本語化がされていますので、英語が読めない人でも抵抗なく使うことができるはずです。(英語でも問題なく使えるレベルでカンタンです。)
All in One WP Migrationが人気の理由
このプラグインが人気の理由は、私的にはやはり「使いやすさ」ではないかと思います。数クリックで、複雑な設定もいりません。
このプラグインを使えば、数クリックでワードプレスサイト全体をエクスポートし、新しいサーバーやドメインにインポートできます。エクスポート時には、データベース、メディアファイル、プラグイン、テーマなど、サイト全体を一括してパッケージ化します。これによりワードプレスサイトの移行やバックアップが一度に完了し、手間を大幅に削減できます。
ワードプレス公式プラグインディレクトリによるとAll in One WP Migrationは現在、500万以上のアクティブインストール数あります。(500万を超えるワードプレスサイトでインストールされ、使用されているということ)また、ユーザーからの評価も非常に高く約7000以上のレビューで平均評価は4.5以上となっています。
有名なバックアッププラグインは他にもありますが、同等かそれ以上のアクティブインストールがあります。
- UpdraftPlus:
- アクティブインストール数:300万以上
- 評価:平均4.8以上
- Duplicator:
- アクティブインストール数:100万以上
- 評価:平均4.9以上
無料?有料?
All in One WP Migrationの無料版はバックアップファイルのインポートが300MBという制限がありますが、無料で使うことができます。一般的なコーポレートサイトで、更新頻度が少なく、ページ数も画像などのメディアファイルも少なければ、無料版で事足りると思います。わざわざ有料版を購入する必要はないです。
有料版(Unlimited Extension)にすると、まず300MB制限がなくなります。そのため、大規模なサイトもバックアップから復元までできるようになります。そして、別の有料版(Dropbox Extensionなど)を購入することで、直接ドロップボックスなどにバックアップすることができます。
プラグインのインストール
ワードプレスの管理画面にログインしましょう。左メニューの「プラグイン」から「新規追加」をクリックします。
検索ボックスに「All in One WP Migration」と入力し、表示されたプラグインの「今すぐインストール」ボタンをクリックします。

インストールが完了したら、「有効化」ボタンをクリックしてプラグインを有効化します。
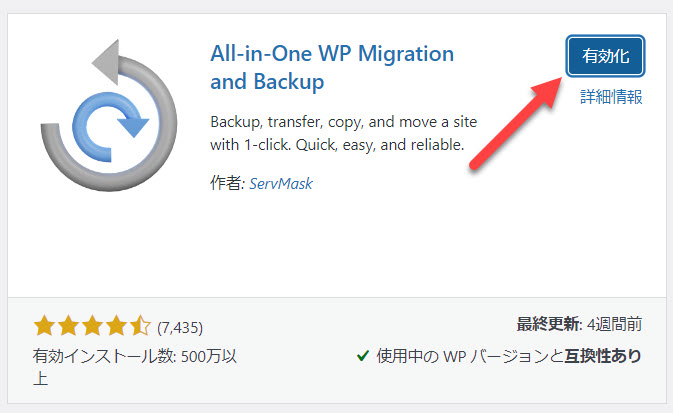
ワードプレスサイトのバックアップを作成する
バックアップを作成する方法にはエクスポートとバックアップの2つの方法があります。あまり違いはありませんが、エクスポートの方がバックアップファイルをより細かく設定することができます。逆に、バックアップを使うと丸ごとバックアップすることができるのでミスなく、カンタンにバックアップを作ることができます。
私は「バックアップ」でバックアップファイルを作ることをオススメします。
バックアップ作成方法その1:エクスポート
エクスポートはワードプレスサイトのバックアップファイルを作ります。このバックアップファイルがなければ、復元や移行はできません。まずはエクスポートでバックアップファイルを作りましょう。
ワードプレス管理画面のメニューから「All-in-One WP Migration」「エクスポート」の順にクリックします。
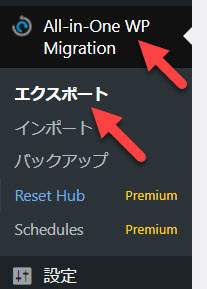
「エクスポート先を選択」をクリックすると、保存先のオプションが表示されます。無料版では「ファイル」を選択します(有料版ではクラウドストレージなどのオプションも利用可能です)。
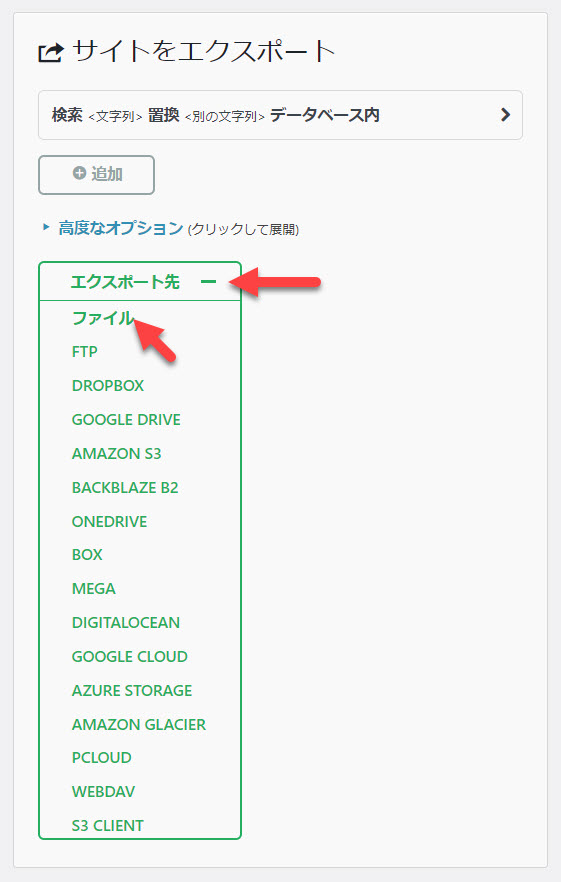
「ファイル」を選択するとサイト全体のデータのエクスポートが開始され、ダウンロード可能なファイルが生成されます。エクスポートが完了すると、ダウンロードリンクが表示されるので、クリックしてファイルをダウンロードします。これでエクスポートが完了です。
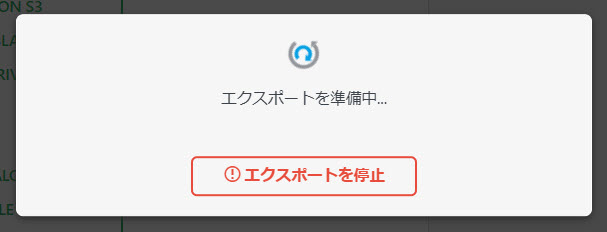
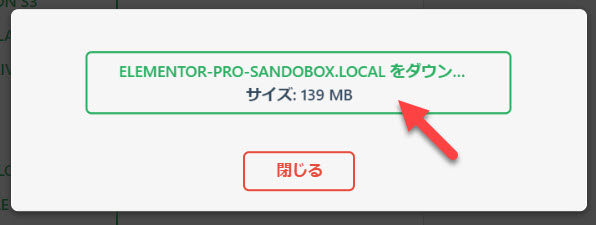
エクスポートには「高度なオプション」という項目があり、エクスポートするときに特定のデータを含めずにエクスポートすることができます。これによりエクスポートされるファイルサイズを削減することができたりします。しかし、いざ復元するときにファイルが含まれていないことが原因でうまく復元することができなくなる可能性が高くなるのでオススメしません。
エクスポートしたバックアップファイルを間違えて消さないように気を付けてください。エクスポートされたファイルは「バックアップ」メニューにも保存されます。
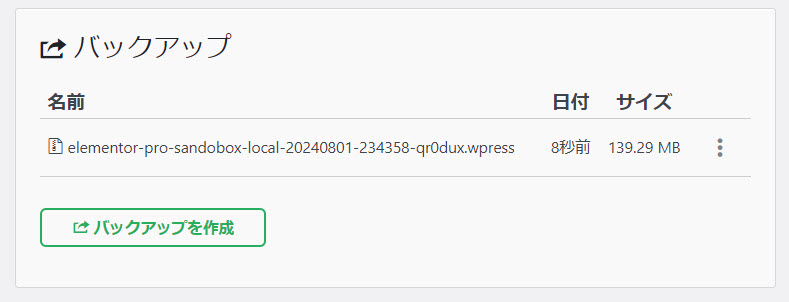
バックアップ作成方法その2:バックアップ
エクスポートよりカンタンにバックアップする方法がこの「バックアップ」です。基本的に、私はバックアップしか使っていません。
ワードプレス管理画面のメニューから「All-in-One WP Migration」「バックアップ」の順にクリックします。
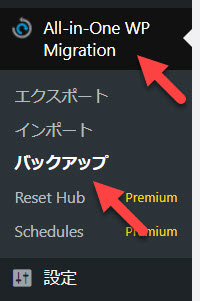
バックアップから「バックアップを作成」をクリックするだけでバックアップが開始されます。エクスポート時と同じで、バックアップが完了するとダウンロードボタンが表示されるので、クリックしてファイルをダウンロードしましょう。
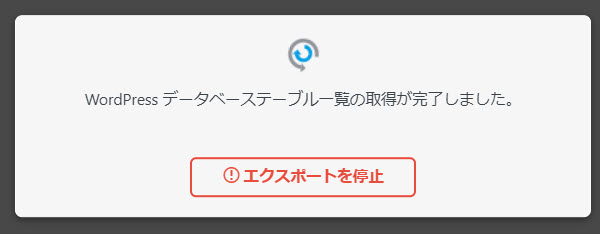
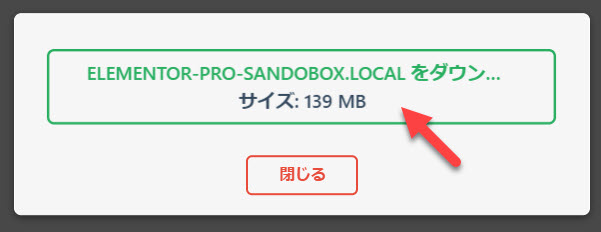
また、同時にサーバーにもバックアップファイルが保存されます。
ワードプレスサイトのデータを復元する
エクスポートしたファイルをインポートすることでワードプレスサイトの復元を行うことができます。
ワードプレス管理画面のメニューから「All-in-One WP Migration」「インポート」の順にクリックします。(無料版だとここで300MB以上のファイルをアップロードするとエラーになります。)
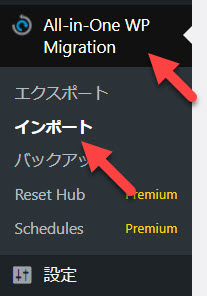
「インポート先を選択」をクリックし、「ファイル」を選択します。先ほどエクスポートしたファイルをアップロードします。ファイルがアップロードされるまでブラウザを閉じずに待ちましょう。
ファイルのアップロードが完了すると、インポートの確認メッセージが表示されます。「Proceed」をクリックしてインポートを開始します。インポートが完了すると、「完了しました」というメッセージが表示され、サイトがエクスポート時の状態に復元されます。
バックアップから復元する方法
All in One WP Migrationではインポートをして、わざわざアップロードしなくてもバックアップに保存されているバックアップファイルから復元することができます。ただし、有料版の場合のみの機能です。
バックアップに保存されているリストからの復元は、更新頻度の高いウェブサイトであればかなり便利です。
頻繁にウェブサイトを修正する場合、バックアップを短期間に作るケースがあります。「コードを弄ったらエラーが出て直せない」とか「データベースを間違えて弄ったらデータが消えた」ってことがあるからです。頻繁にバックアップを行い、バックアップファイルが多くなればなるほど、バックアップファイルの管理が大変になり、インポートから復元をするのがめんどくさくなります。「あれ?3回目のアップデートした時のバックアップファイルってどれだっけ?」となります(笑)
1か月に1回ぐらいしかバックアップを取る必要がなかったり、更新がほとんど必要のないウェブサイトであれば必要ない機能かもしれませんね。
有料版のみの機能ですが、一応説明をしておきます。
使い方はカンタンです。バックアップメニューのバックアップしたいファイルのメニューを開き「復元」をクリックします。するとメッセージが表示されます。
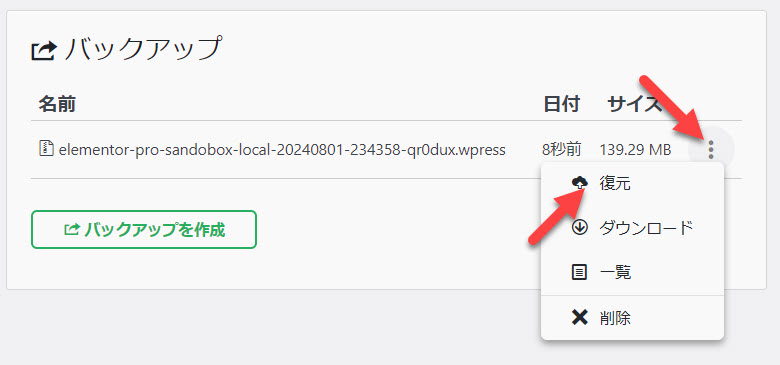
ポップアップで注意が表示されます。開始をクリックしましょう。
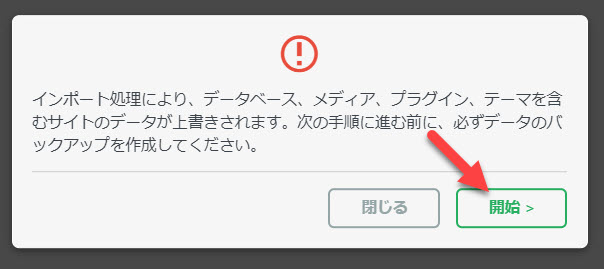
クリックするとインポートが開始するのでしばらくお待ちください。注意として太字で書かれていますが、インポート中は絶対にブラウザを閉じないでください。インポートが失敗して、最悪、ウェブサイトがぶっ壊れます。
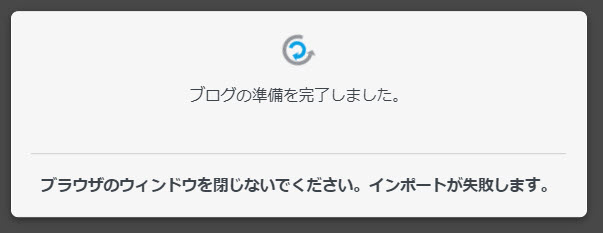
正常にインポートが完了するとこのようなメッセージが表示されますので完了をクリックして終了してください。
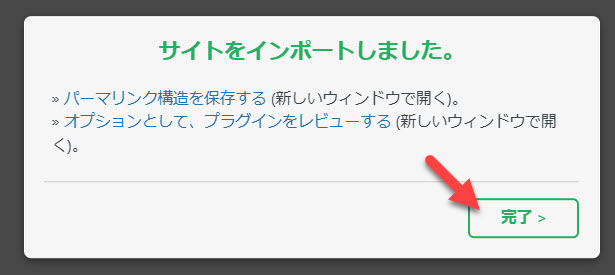
インポートが完了したら、正常にインポートできているかチェックしてくださいね。
定期的なバックアップを作成する方法
All in One WP Migrationには、有料版のみですが定期的なバックアップを取ることもできます。
「定期的なバックアップは重要!」と理解していても、それを決められた頻度(例えば3日1回とか)で確実に行うのは正直、しんどいところがあります。ウェブサイト管理が仕事だとしても、趣味だとしても絶対に忘れてしまうことがありますからね。
例えば、このようなケースに当てはまるなら「定期的なバックアップ」を取るために、有料版を購入しても良いかもしれません。
- ブログ、コンテンツを頻繁に追加・更新・修正するウェブサイト。
- ECサイトで商品登録、注文、コメントの頻度が高いウェブサイト。
- ウェブサイト運営の知識が少ない人が管理しているウェブサイト。
- 決められた頻度でバックアップするのはメンドクサイと考えているウェブ担当者。
ワードプレス管理画面のメニューから「All-in-One WP Migration」「Schedules」の順にクリックします。
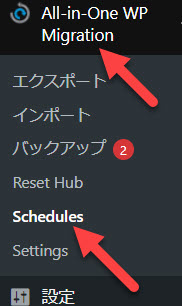
クリックするとこのような画面が表示されます。すでに最初から3つの項目が用意されています。
この最初から用意されたスケジュールを使うのであればイベント名のメニューから「Edit」をクリックしましょう。その中に「Status」という項目があるので、その項目を「Enable」に変更して保存するだけですぐに使うことができます。
- Daily backup(毎日バックアップ)
- Weekly backup(毎週バックアップ)
- Monthly backup(毎月バックアップ)
今回は新しくイベントを作ってみたいと思いますので「NEW EVENT」をクリックします。
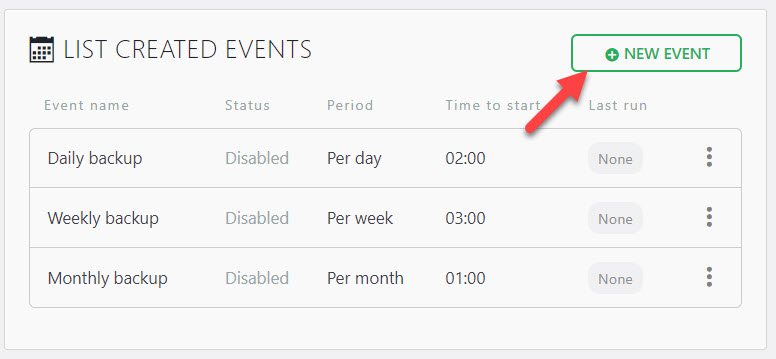
バックアップを行う条件などをここで設定します。
タイトルの通り「毎日深夜2時にバックアップする」設定です。わかりにくいところがあるので、ちょっとだけ説明します。
- Keep the most recent x backups.
- バックアップファイルをいくつ保存しておくかを設定できます。ここでは5つまで保存し、6つ目ができたタイミングで一番古いバックアップが削除されます。
- Remove backups older than X days.
- X 日以上経過したバックアップを削除することができます。ここでは30日に設定しています。
- Notification
- バックアップに成功・失敗した場合に指定したメールアドレスに通知メールを送ることができます。今回は失敗した場合にのみメールを送ることにしているので「Notify on failure」に設定しています。
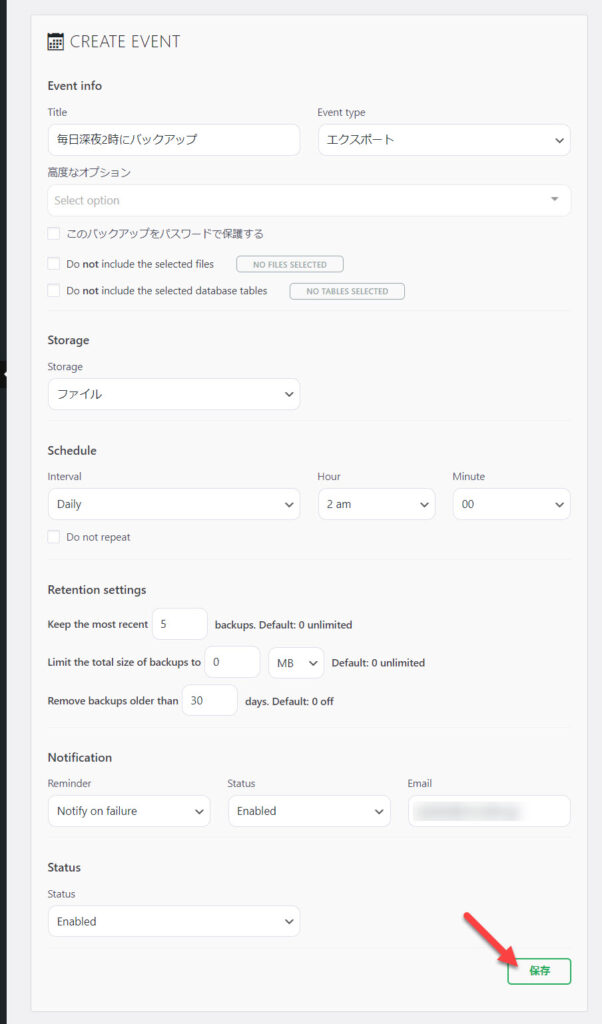
バックアップファイルをサーバーから削除する方法
エクスポート、バックアップを行うとバックアップファイルは自動的にサーバーに保存されます。ということは、サーバー容量を使用していることになります。私が運営しているあるECサイトはバックアップファイルを作ると約1.3GBになります。これを私は毎日バックアップしているのですが、古いバックアップファイルを定期的に削除しないと1年で500GB近くまで容量を使うことになります。
バックアップファイルが容量を圧迫してしまい、パフォーマンスが悪くなり、サーバー会社から強制的にサーバーを停止させられてしまう可能性もあります。バックアップファイルは最新のいくつかまでにして、残りはサーバーから削除しましょう。
バックアップファイルから削除する方法は2つあります。
バックアップファイルをメニューから削除する方法
バックアップから削除したいファイルの右側にあるアイコンをクリックし、削除をクリックします。これでOKです。
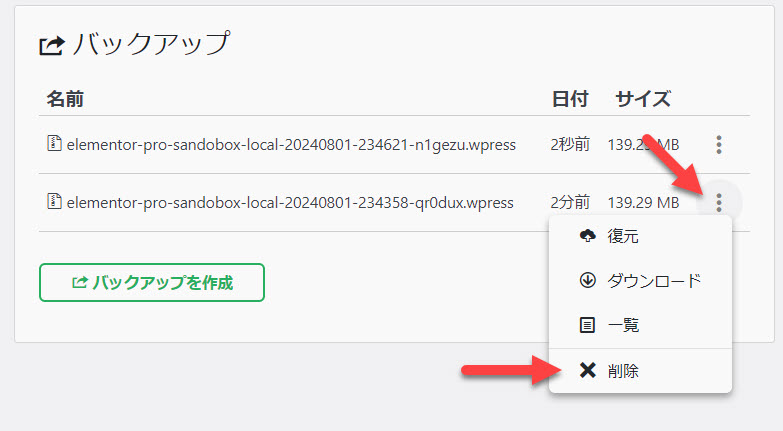
この方法はとにかく「カンタン」にできることですが、バックアップファイルが100個とかある場合は、ポチポチ押して削除するのがしんどくなります。一気に複数のバックアップファイルを消すなら、次の方法でサーバーに直接アクセスして削除しましょう。
バックアップファイルをサーバーにアクセスして直接削除する方法
サーバーに接続する必要があるので初心者の方にはオススメしません。間違えて違うファイルを消してしまって、ウェブサイトが見られなくなる可能性があるからです。
削除するにはFTPソフトでサーバーにアクセスし「wp-content」内の「ai1wm-backups」ディレクトリアクセスしましょう。All in One WP Migrationのバックアップファイルはこのディレクトリに保存されています。このディレクトリ内の拡張子が「.wpress」のファイルがバックアップファイルです。
この中で必要なくなったバックアップファイルを削除しましょう。削除することでAll in One WP Migrationのバックアップメニューからも、バックアップファイルが消えているはずです。
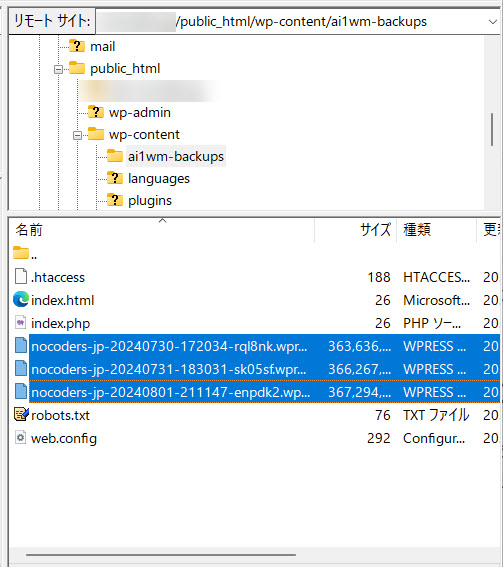
まとめ
私はこのプラグインの有料を使っています。理由は操作が簡単で、使いやすく、インポートエラー(復元時のエラー)がほとんどないからです。昔はUpdraftをよく使用していたのですが、バックアップファイルが多くできてしまうことと、復元がうまくいかないことが何回かあったので使わなくなりました。ローカル環境から本番環境への移行にも使っています。
